Этот урок-дополнение, облегченная версия уроков под №30,№31,32,33. Написан для того, чтобы было меньше сложностей у новичков. Также урок немного модернизированный (время идет, компании и т.п. меняются), поэтому рекомендую выбрать этот путь.
Внимание: если ваш сайт рассчитан для граждан РФ, я настоятельно рекомендую ознакомиться с моей новой статьей про то, какой хостинг выбрать для сайта. Дело в том, что 2 декабря 2019 года Президент подписал федеральный закон за № 405-ФЗ. Поэтому, настоятельно рекомендую хранить сайты для русских на российских серверах, а на Хостенко сервера расположены в Украине.
Итак, как и говорил в предыдущем уроке, у Вас на данный момент 2 выбора: выбрать тяжелый путь (с заморочками переноса блога и т.п.) или же остановится на легком пути, всего пройти один этот урок вместо четырех (просто “тяжелый” путь писал еще давно, а этот урок свежий), где Вы создадите себе блог за очень короткое время. Нам нужно определиться, какой выбрать хостинг.
Хостинг — услуга по предоставлению вычислительных мощностей для физического размещения информации на сервере, постоянно находящемся в сети (обычно Интернет) (источник: Википедия). Т. е., говоря простым языком для новичков, хостинг — компьютер, который «держит» Ваши сайты и блоги, и они будут работать независимо оттого, включен ли Ваш компьютер или нет. Выбор хостинга среди огромного количества хостинг-провайдеров довольно сложен: одни предоставляют нам качество, другие предпочитают дешевизну.
Для того, чтобы окончательно понять, нужен ли Вам хостинг Hostenko (Хостенко), пройдите этот урок, протестируйте данный сервис. Если Вас все устроило, можете читать данный урок дальше.
Регистрация и оплата хостинга Hostenko (Хостенко)
Итак, теперь за обещанное совсем короткое время создадим блог и при необходимости Вы можете перенести старый блог, сделанный во время уроков WordPress.
- Заходим на Hostenko.com.
- Нажимаем на кнопку Зарегистрироваться:
- В нашем случае идеально подойдет тариф SIngle, так как мы планируем работу пока только с одним сайтом (на данном тарифе возможна работа с 2-мя сайтами). В будущем, если будем создавать дополнительно еще сайты, можно с легкостью доплатить до тарифа, к примеру, Triple и уже работать одновременно до 10 сайтов. Могу поделиться промокодом, wpnewru дает 10% скидки.
Кстати, на год вперед платить намного выгоднее, чем на 3 месяца, например. Выгода между годом и 3 месяцами составляет 375 (!) рублей. Согласитесь, неплохие деньги можно сэкономить. А за хостинг боятся не стоит, он действительно хорош. Если Вы не уверены в нем, как отметил выше, попробуйте тестовый период на 14 дней и Вы убедитесь в правильности моих слов: - Заполняете необходимые данные:
- Нажимаете Далее, потом к Вам на электронный ящик придет письмо с подтверждением:
- Письмо примерно такого содержания, просто перейдите по ссылке:
- Далее авторизуетесь на Hostenko.com, введите свой email и пароль тут.
- После переходе к оплате, нажимаете на кнопку Оплатить заказ:
- В следующем окне оплаты, не торопитесь оплачивать, нажмите на кнопку справа “Где взять купон?”, возможно именно сейчас Вас ждет какая-то классная скидка.
Хочу обрадовать Вас, что специально для читателей блога WPnew.ru предоставляется скидка на первый платеж в размере 10%! Просто введите купон «wpnew.ru» (без кавычек). - Даже без скидок, хостинг обходится недорого. Попробуйте найти действительно качественный хостинг по такой цене, уверяю Вас – это сделать Вам будет очень сложно.
- Дальше выбираете способ оплаты. Я люблю работать с Webmoney, поэтому выбрал данный пункт:
- Дальше проходите стандартную процедуру оплаты. Думаю, это Вы сделаете с легкостью. Вы увидите сообщение, что Ваша заявка принята. Теперь Вы можете приступить к работе с данным хостинг провайдером по имени Hostenko. Не правда ли, все интуитивно понятно и пока у Вас не должно быть никаких сложностей.
Создание блога на Hostenko (Хостенко)
Теперь осталось дело за малым, просто нужно создать блог. Почему за малым? Так как это у Вас займет всего несколько минут :).
- Снова заходите в личный кабинет Hostenko.
- Нажимаете на кнопку “Создать сайт”. Обратите внимание, если у Вас уже есть блог на другом хостинге, нажмите на кнопку “Заказать трансфер”:
- Следующий шаг очень важный. Так как мы уже купили домен, выбираем пункт “Использовать свой уже зарегистрированный домен”. К примеру, я купил домен football-rus.ru. Его и вписываю, но не торопитесь нажимать на кнопку Продолжить, теперь у Вас есть 2 пути:
1). Прописать NS сервера в обычном режиме. Для этого откройте этот урок и выполните со 2-го по 8 пункт главы «Как привязать домен к хостингу» (NS сервера берете там же в личном кабинете Хостенко при создании сайта).
2). Или же Вы можете прописать так называемую «A-запись». Для начала скопируйте “А-запись”: - Открываем новое окошко в браузере и, если Вы покупали домен в 2domains.ru, как я рекомендовал в прошлом уроке, то перейдите на страницу https://2domains.ru/reg/domains/. Вы выберите свой домен, нажмите на нее левой кнопкой мыши, а там уже выберите пункт “Управление DNS-серверами / Делегирование »”:
- Поставьте галочку напротив “Использовать сервера регистратора — БЕСПЛАТНО” и нажмите на кнопку “Изменить”:
- Теперь снова идете на https://2domains.ru/reg/domains/, снова “нажимаете” на свой домен и выбираете пункт “Управление зоной”:
- В следующем окне в первой строке в “Имя поддомена” ставим “www”, в тип записи оставляем “А”, а в поле данные вставляем те “циферки”, которые мы скопировали в 3-ем шаге. Во второй строчке все аналогично, только в “Имя поддомена” ставим “@” (собачка), в третьем поле все также, как и в первом и втором, только в “Имя поддомена” вставляем “*” (звездочка) и нажимаем на кнопку “Добавить”:
- В результате у Вас должно получиться что-то на подобие этого:
- Возвращаемся к окну, которое было открыто в 3-ем шаге и нажимаем на кнопку “Продолжить”.
- В следующем окне выбираете название сайта (абсолютно любое), логин администратора, пароль к нему и вбиваем свой email:
Пока работа на данном этапе заканчивается. Теперь нам нужно подождать до тех пор, пока во всем мире обновятся DNS сервера (от 0 до 72 часов).
Чтобы проверить, обновились ли DNS сервера, Вам нужно сделать следующее (на примере Windows):
- Нажать Пуск –> Выполнить.
- В следующем окне пишите: ping адрес_домена и нажимаете Ок:
- И Вы должны увидеть примерно следующее (стрелкой указаны адрес, который должен быть равным тому, который дал Вам Hostenko в 3 шаге в предыдущем разделе):
- Если у Вас все также (выводятся те цифры с 3-го шага), то продолжать читать дальше, а если еще не так, то подождите еще немного.
Завершение установки блога на WordPress на хостинге Hostenko (Хостенко)
- Снова заходим в личный кабинет нашего хостинга.
- Нажимаем на кнопку “Закончить установку”:
- И вуаля! Вот он Ваш блог:
Далее все как обычно, чтобы попасть в админку WordPress, просто вводите ваш_сайт.ru/wp-admin.
Доступ к блогу через FTP
Доступ к файлам блога можно получить через FTP соединение. Для этого:
- Снова зайдите в личный кабинет.
- Нажмите на пункт FTP:
- В следующем окне нажмите на кнопку “Хорошо, присылайте”:
- Вы увидите подтверждение того, что настройки FTP отправлены на Ваш email:
- Проверяем почту и видим письмо следующего характера:
- Теперь Вам нужно будет выполнить с 15 (начиная со слов “Для начала Вам нужно установить”) по 19 шаги этого урока. Только данные для FTP доступа берете с 5-го шага с эстого же урока:
- Теперь выполните 3 шага (Создание ROBOTS.txt) вот здесь. (это не обязательно, но крайне желательно для будущей раскрутки блога).
Пожалуй вот и все. Теперь у Вас есть собственный блог в интернете! Поздравляю!
Единственное, что хотел бы добавить, если Вы на локальном сервере делали собственный блог, в шаблоне WordPress вносили какие-то редактирования, а сейчас хотите, чтобы у Вас было тоже самое, просто скопируйте папку темы уже на сервер через FTP в ту же папку wp-content/themes.
Теперь Вы можете приступить к выполнению следующего урока!
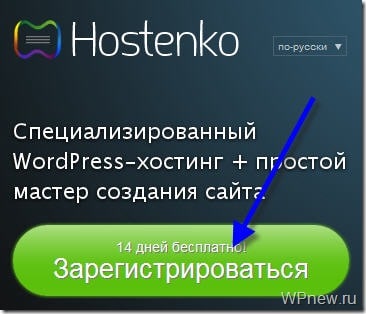
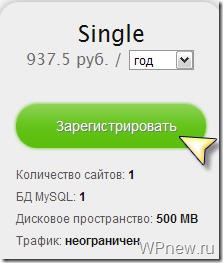
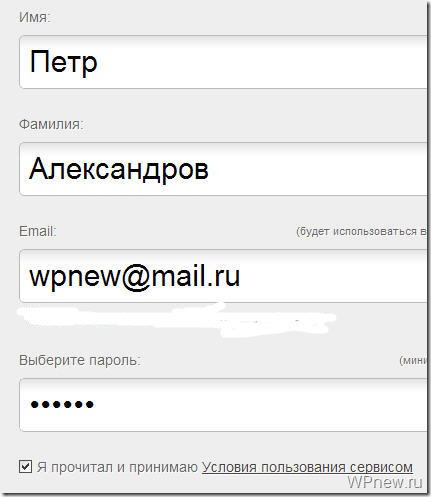
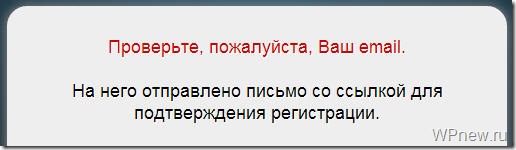
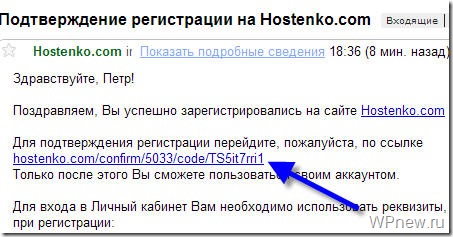
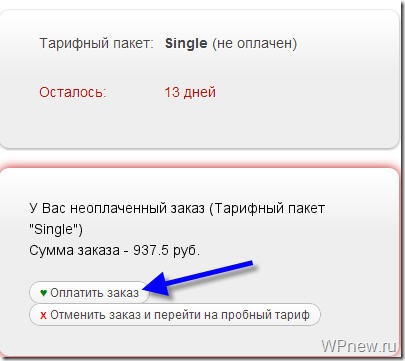
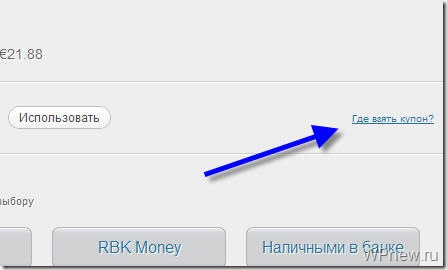
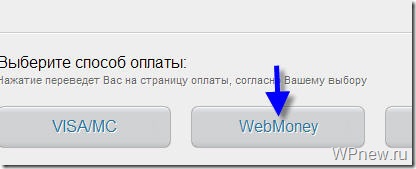
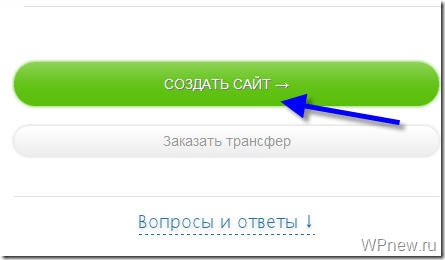
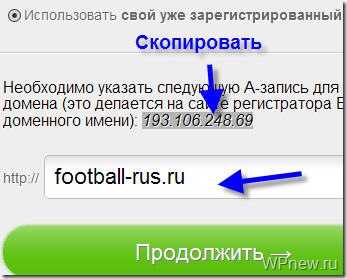
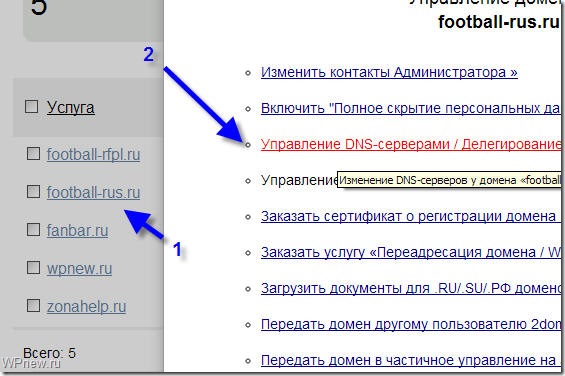
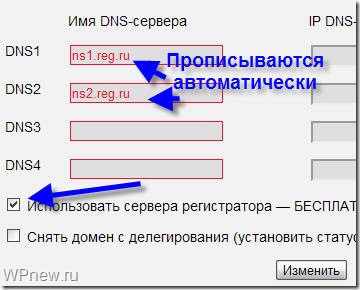
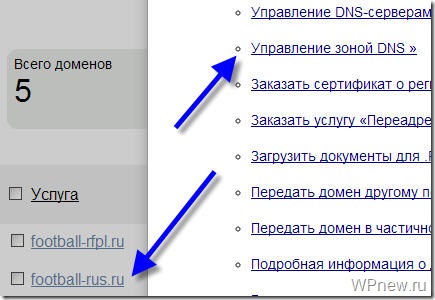
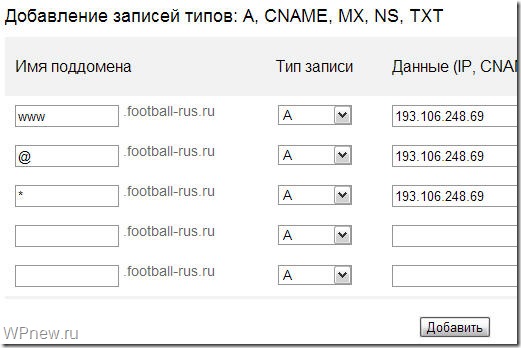
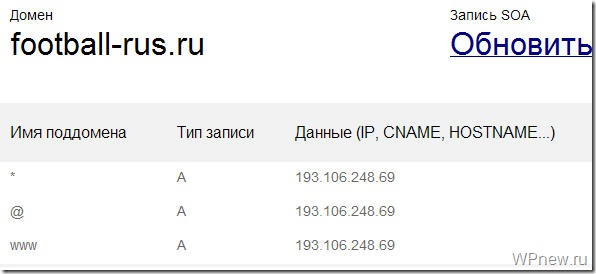
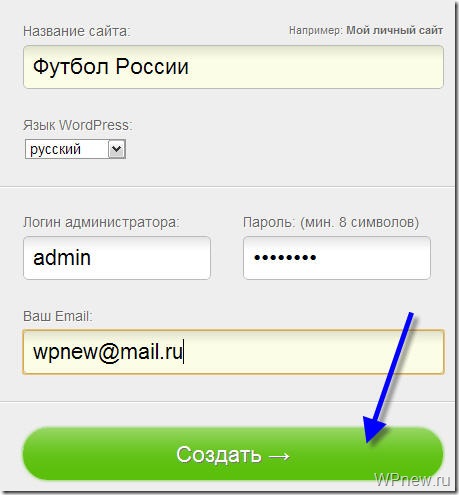
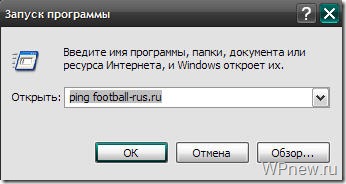
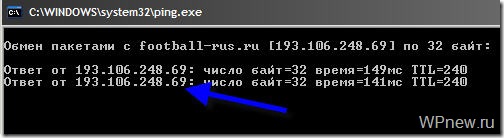
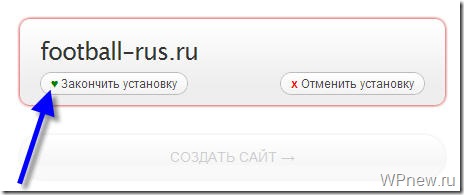
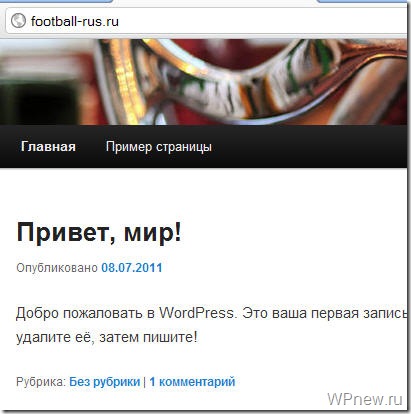
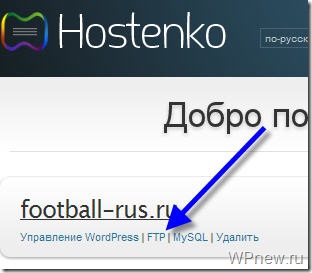
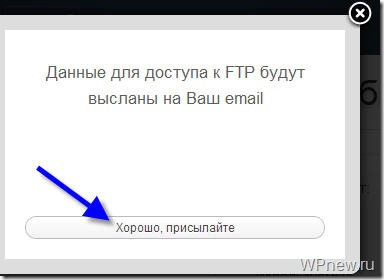
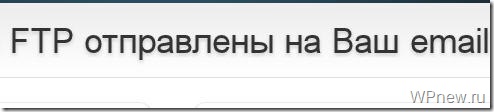
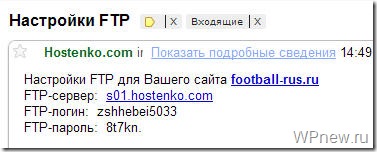
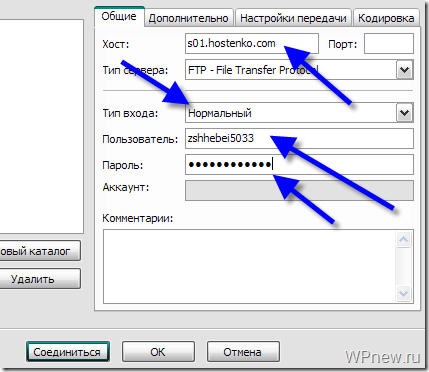

Хостинг хороший, я уже почти год на нем, за все это время ни разу не видел чтобы мой сайт был недоступен, тех поддержка вменяемая, сколько раз обращался по вопросам своим новичковым — отвечали всегда в течение 15 минут
Я пользуюсь xxx [отредактировано автором блога] Net) За 300 рублей я получил год обслуживания, домен, 5 сайтов и хорошую техподдержку, кстати, в немецкой зоне)
Ах, Петр, еще 1 футбольный сайт?)
За кого болеете?
Неее 🙂 просто этот домен был зарегистрирован для конкурса от Sape. Как потом оказалось, он был с историей, проглазел 😉
Да, к выбору хостинга надо подходить с большой ответственностью, ведь есть и такие компании, у которых большая часть времени твой сайт может быть недоступен. Не такие уж и огромные деньги требуют за свои услуги… Я хоть сам и на другом хостинге (sweb), но могу точно сказать — на хостинге нельзя экономить!
Пользуюсь этим хостингом с начала основания сайта, то есть уже 6 месяцев. Доволен.
Когда начинал, то тоже делал на денвере все (как по урокам), но затем нормально не перенеслось и начал с нуля уже на реальном хостинге.
Так что Петр я свой сайт сделал по твоим урокам в основном 🙂
Окей, я рад, что помог тебе:)
Петр здравствуйте! можете помочь как узнать в какую папку нужно загрузить файл adress
Я тоже хочу начать заниматься блогом сразу на хостинге. Вот думаю заказать хостинг у Хостенко.
Спасибо!