Здравствуйте, сегодня мы будем совершать перенос базы данных на реальный сервер. Хочу обрадовать Вас тем, что процесс создания собственного блога у нас скоро закончится, мы начнем его раскручивать и зарабатывать на нем.
Сегодня от Вас требуется максимум внимания и собранности, так как перенос базы данных является одним из самых сложных уроков со всего курса по созданию блога. Поэтому, пожалуйста, не торопитесь, выполняйте каждый шаг аккуратно и правильно.
Напомню, что в прошлом уроке нам нужно было дождаться того, пока не обновятся DNS-сервера. Это можно узнать ниже, выполнив первый шаг.
Перенос базы данных
- Для начала убедимся, что DNS-сервера обновились, для этого попробуйте перейти на Ваш сайт и если Вы увидите картинку, которая ниже, значит все нормально, DNS-сервера обновились.
- Заходим по адресу localhost/tools/phpmyadmin (Не забываем включить Денвер).
- Выбираем нашу базу данных, в нашем случае это web:
- Заходим в пункт Экспорт:
- Нажимаем на кнопку «Отметить все»:
- И нажимаем на кнопку Пошел:
- У Вас откроется окно, где база данных расписана в текстовом виде. Копируете всю эту информацию, чтобы выделить все, можно нажать CTRL+A и копируете все это (Правая кнопка мыши —> Копировать):
- Создаете новый файл в текстовом редакторе Notepad++ и вставляете все то, что скопировано выше (у меня вышло 691 строк, у Вас, естественно, другое количество):
- Кодируете файл в кодировку UTF-8:
- Теперь сохраняете данный файл. Я для каждого блога создаю отдельную папку на своем компьютере (например для этого блога файлы у меня расположены в папке Локальный диск D/WPnew), называю ее аналогично доменному имени и храню там файлы, касающихся данному блогу, что позволяет мне не путаться среди всей кучи файлов. Базу данных я сохраню под название export в эту папку:
- Теперь нам нужно переименовать адреса, так как на локальном компьютере наш блог имел адрес localhost/web, а в интернете будет иметь вид ваш_сайт.ru. Для этого в Notepad нажимаете Поиск —> Замена:
- В строке «Что искать:» набираем localhost/web, а в строке «Заменить на:» вписываем адрес Вашего будущего блога, который Вы выбрали при покупке домена и нажмите на кнопку «Заменить все»:
Notepad++ покажет Вам количество изменений. Сохраняем файл на всякий случай.
- Теперь в нашем файле export остались еще такие адреса, где нужно поменять не на просто имя домена, а надо указать полный адрес. Для определения полного пути до Вашего блога, Вам нужно скачать этот архив и распаковать его себе на компьютер (там должен находится файл adress.php)
- Этот файл нам нужно закачать на реальный сервер. Для начала Вам нужно установить FTP-клиент, например, FileZilla (он бесплатный). Вы можете скачать его тут или с официального сайта.
- Установите скаченную только что программу FileZilla и запустите ее
- Нажмите на Файл —> Менеджер сайтов:
- Нажимаете на кнопку Новый Сайт:
- Вписываете данные с письма, который прислал Вам хостинг-провайдер (где находятся все данные для доступа, о котором я рассказывал в предыдущем уроке). В письме находите раздел, где указаны данные для FTP доступа и вписываете их:
- Нажимаете «Соединиться«:
- И если Вы выбрали хостинг, рекомендованный мною, то Ваша папка для работы с блогом будет называться public_html. Именно с ней нам в будущем придется работать. Скопируйте adress.php (вы скачали его на 12ом шаге) в папку public_html.
Для этого в левом окне откройте папку, где содержится файл adress.php, а справа зайдите на ФТП-сервер и откройте папку public_html. Затем нажмите на adress.php правой кнопкой мыши и выберите Закачать на сервер:
- Теперь в адресной строке браузера набираем следующий адрес: ваш_сайт.ru/adress.php:
- Выйдет сообщение, где будет показан полный путь:
- Теперь возвращаемся к файлу export и в нем задаем в поиске (Поиск —> Поиск…) localhost, первое совпадение мы оставляем (в строчке где написано «Хост: localhost»):
- Нажимаем Искать далее, у меня нашло следующее: Z:\\home\\localhost\\www\\web/wp-content/uploads и в этом месте заменяем на тот адрес, который нам указал файл adress.php в 21ом шаге. То есть после редактирования адреса, который расположен выше, он выглядит следующим образом:
Ищете таким образом дальше localhost и там где он найдется, вставляем полный путь, который взяли с adress.php.
То есть там, где написано Z:\\home\\localhost\\www\\web мы меняем на /home/ваши_данные/public_html.
Мне пришлось изменить всего лишь в двух местах, у Вас количество может отличаться. Сохраняем файл export. - Важный шаг. В файле export ищите cp1251 и заменяете (как в 11ом шаге) ее везде на utf8. Сохраняете файл.
- Далее снова идем в наш CPanel (адрес можно найти в том самом письме, который я упоминал не раз, она называется так: «Страница доступа»)
- Спускаетесь вниз до базы данных и нажимаете на phpmyadmin:
- Слева выбираете нашу базу данных web:
- Переходите во вкладку SQL и в окошко ниже вставляете все, что было в файле export и нажимаете кнопку ОК:
- Должно выйти сообщение, что SQL-запрос был успешно выполнен. И теперь перейдя в вкладку Структура все Ваши таблицы должны быть в кодировке UTF8 (если, конечно, Вы все сделали правильно):
На этом перенос базы данных закончен. Можете похвалить себя, так как Вами был преодолен, думаю, самый сложный урок. Дальше будет проще намного…
Мы находимся буквально в 1-2 шагах от того, чтобы показать всем своим друзьям и знакомым свой будущий блог. Скоро он будет в интернете, мы изучим некоторые нюансы, начнем раскручивать и зарабатывать на блоге.
До скорых встреч!
______________________________
Следующий урок: Урок 33 Перенос блога на реальный сервер.
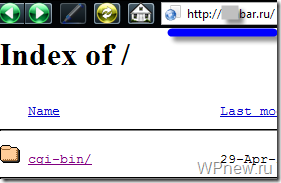
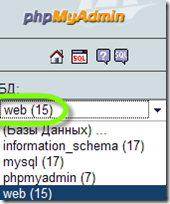

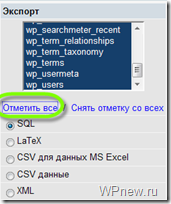
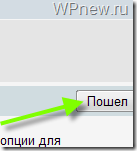
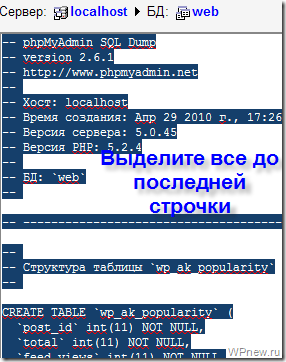
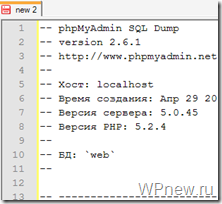
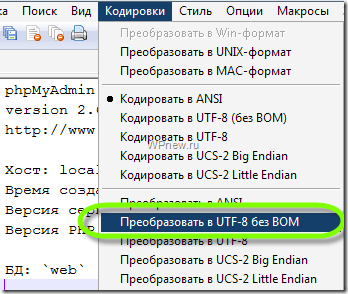

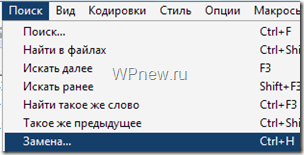
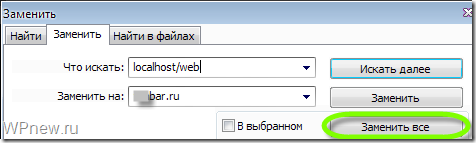
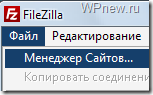
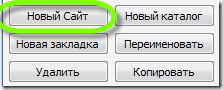







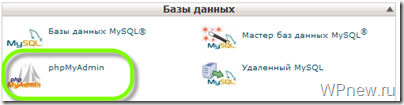
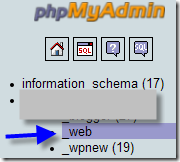
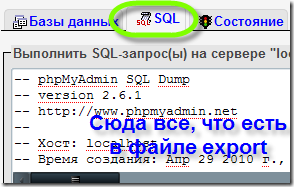
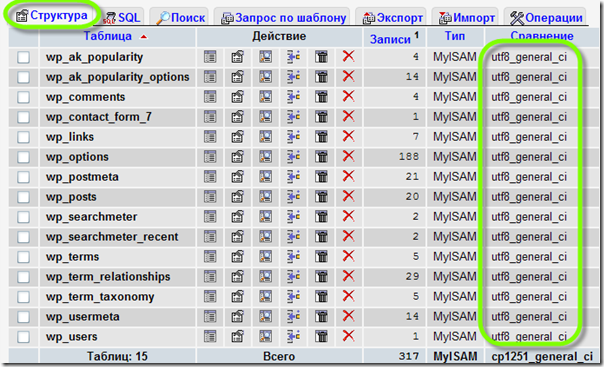


Уже разобралась, можете не отвечать.
При переносе БД на сервер выдает ошибку
Ошибка
SQL-запрос:
— phpMyAdmin SQL Dump
— version 2.6.1
— http://www.phpmyadmin.net
—
— Хост: localhost
— Время создания: Ноя 11 2010 г., 17:39
— Версия сервера: 5.0.45
— Версия PHP: 5.2.4
—
— БД: `web`
—
— ———————————————————
—
— Структура таблицы `wp_ak_popularity`
—
CREATE TABLE `wp_ak_popularity` (
`post_id` int( 11 ) NOT NULL ,
`total` int( 11 ) NOT NULL ,
`feed_views` int( 11 ) NOT NULL ,
`home_views` int( 11 ) NOT NULL ,
`archive_views` int( 11 ) NOT NULL ,
`category_views` int( 11 ) NOT NULL ,
`tag_views` int( 11 ) NOT NULL ,
`single_views` int( 11 ) NOT NULL ,
`searcher_views` int( 11 ) NOT NULL ,
`comments` int( 11 ) NOT NULL ,
`pingbacks` int( 11 ) NOT NULL ,
`trackbacks` int( 11 ) NOT NULL ,
`last_modified` datetime NOT NULL ,
KEY `post_id` ( `post_id` )
) ENGINE = MYISAM DEFAULT CHARSET = utf8;
Ответ MySQL: Документация
#1050 — Table ‘wp_ak_popularity’ already exists
Что это значит? и главное что сделать?
У меня была такая ошибка. Я зашел в БД на сервере, перед импортом выделил все таблицы, которые там имелись и удалил их — то есть у меня была чистая БД без таблиц. После этого снова попробовал импортировать таблица из своей БД (в статье это файл export) и всё нормально загрузилось
А в денвере разве нет функции экспорта сразу в файл sql?
Есть. И я уже предлагал автору попробовать.
На всякий случай, вдруг что-то пойдет не так и в любое время можно будет восстановить из файла.
Ну у вас же локальная версия есть? Чем не источник, если что то пойдет не так?
Вот если есть рабочий сервер, то с него в файлы обязательны ежедневные бэкапы БД.
Показал, как мне проще показалось…
Попробуйте экспортировать в файл, а потом из него импортировать, уверен вам понравиться.
Описанный способ хоть и работает, но кривоват.
1. Зачем делать перекодировку?
2. Почему обязательно делать файл экспорта, а не вывести данные в текстовое поле, и не перекопипастить их в поле ввода SQL запросов?
3. Если делается файл экспорта, почему он в дальнейшем не импортируется сервером, при котором можно указать перекодировку.
З.Ы. Когда создаете БД на сервере, хорошо бы ей тоже прописать правильную кодировку, а не только таблицам.
На всякий случай, вдруг что-то пойдет не так и в любое время можно будет восстановить из файла.
Не знаю, меня как учил знакомый, так и привык, наверное 🙂 Можно по-разному. Показал, как мне проще показалось…
Знакомый передал знание Вам . Это значит уже не один пользователь так делал и что это точно правильно.
Автор дает так совет, чтоб не было проблем в дальнейшем поэтому так и написал.