Для редактирования кода блога мы будем пользоваться текстовым редактором Notepad++. Эту программу ставьте обязательно себе на компьютер. Ниже перечислю основные функции и особенности Notepad++.
Преимущества текстового редактора Notepad++:
- Этот текстовой редактор предоставляется абсолютно бесплатно;
- Есть возможность отмены действия. То есть, допустим: Вы исправили код, затем он выдает ошибку, а Вы не помните, что да как было. Чтобы вернуть в обратное положение, Вам достаточно нажать «Правка»—>»Отмена» или CTRL+Z до тех пор, пока Вас не устроит состояние блога ;
- Можете одновременно работать с другими файлами, что очень удобно;
- Присутствует подсветка синтаксиса (каждый вид элемента окрашен в свой цвет, так же можно кликнуть по открывающему тегу, в результате программа предоставит Вам закрывающий тег);
- Поддержка плагинов;
- Данный текстовой редактор предоставляет еще кучу возможностей и удобств для Вашей работы.
Думаю, вышеперечисленные преимущества убедили Вас поставить себе на компьютер Notepad++. Если это так, то Вам для начала нужно скачать Notepad++ или с официального сайта, затем установить его себе на компьютер. Запускаем программу, она будет выглядеть следующим образом (я открыл файл index.php темы моего будущего блога):
Здесь:
- Номер строки
- Открывающий тег <p>
- Закрывающий тег </p>
- Кодировка файла.
Об остальных нюансах можете почитать на сайте разработчика, ну или разбираться самому, так как программа полностью на русском и понятная.
Теперь покажу Вам как можно свернуть «внутренность» тега. Для этого нужно нажать на «-» (на рисунке выше показано цифрой 2). В результате Вы легко можете узнать, где находиться закрывающий тег. На рисунке ниже результат после сворачивания (заметьте вместо «-» теперь «+»):
Изменение кодировки файлов темы WordPress на UTF-8 (русский язык)
Чтобы не было проблем с кодировкой на Вашем блоге (русский язык может изображаться крякозабрами — о них ниже). Приведу пример.
В правой части моей темы заголовки на английском языке:
Чтобы слово «Categories» перевести на русский язык нам нужно вспомнить какой файл темы отвечает за правую часть блога. Этот файл называется sidebar.php, открываем его текстовым редактором Notepad++. Находим в этом файле слово, которое нужно перевести (для удобства можете нажать CTRL+F и в поле для поиска нужно набрать необходимое слово: 1 — слово для поиска, 2 — нажать для поиска, 3 — результат поиска):
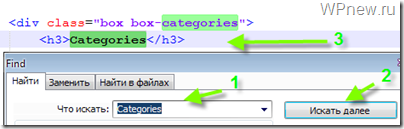
Так как же сделать так, чтобы вместо этих знаков вышло нормальное русское слово? С программой Notepad++ это довольно легко и просто. То что нам нужно сделать, это всего лишь открыть нужный нам файл (в данном случае я открываю sidebar.php), переделать кодировку в UTF-8 и только потом перевести слово.
Чтобы перевести кодировку в UTF-8 нужно зайти в Notepad++ в раздел «Кодировки» и выбрать «Преобразовать в UTF-8 без BOM»:
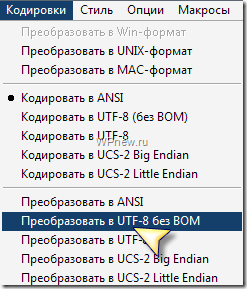
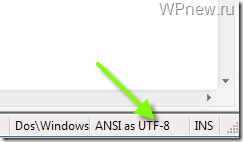
Хочу сказать Вам, что каждый файл нужно переделывать в UTF-8 только один раз и просто сохранить. И, пока я пишу новые уроки, я рекомендую Вам потихонечку начать переводить на русский язык то, что еще не переведено в Вашей теме.
Теперь, если Вы вдруг увидите на своем блоге крякозябры, будете знать в чем проблема, а если что-то подзабыли, этот пост Вам в помощь.
Интегрируем Notepad++ в Total Commander.
Если Вы пользуетесь файловым менеджером Total Commander (Total Commander: зачем он нужен блоггеру?), то для удобства работы интегрируйте Notepad++ в него. Это довольно просто:
- Открываете Total Commander
- Зайдите «Конфигурация» —> «Правка/Просмотр«:
- И укажите программу Notepad++ текстовым редактором по умолчанию (нажимаете на стрелки (показано цифрой 1) и указываете адрес до данной программы, потом у Вас в поле должно появится слово notepad.exe (на рисунке стрелкой 2)):
___________________________
Если Вам понравился урок, подпишитесь на RSS, чтобы не пропускать новые бесплатные уроки моего блога (Что такое RSS-подписка?).
Удачи Вам!
___________________________
Следующий урок: Урок 18 Выводим популярные статьи на блоге.
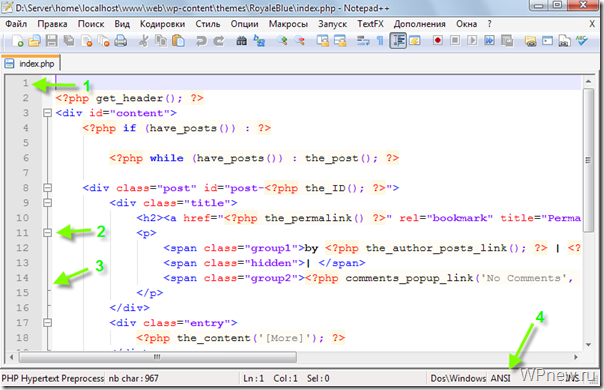
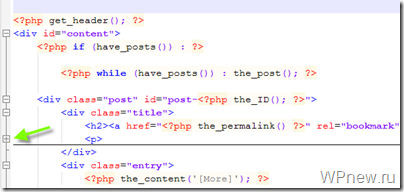
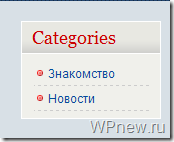
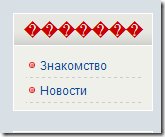
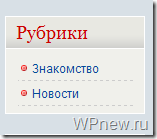
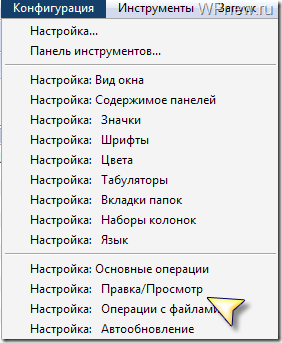
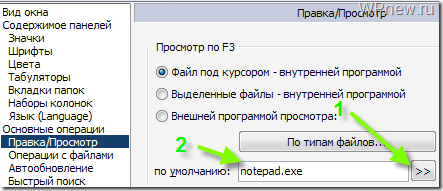


Пробовал как то Notepad в качестве альтернативы блокноту, но потом нашел akelpad и что-то как то привык к нему, теперь только им и польуюсь, хотя у него функциональность и поменьше, но мне удобнее в нем работать.
Я так же одно время работал только с Блокнотом, но меня замучило то, что он довольно часто вадает разные кракозябры. Не навижу их =) Поменял на NP ++ , теперь радуюсь жизни =) очень нравится =)
Notepad++ мне очень нравится за качественное редактирование программного кода, однако нужно скачивать с официального сайта, а то скачал с не официального и пришлось долго мучаться.
Notepad++ конечно хорошая вещь, но в основном для мелких правок. Для более серьезных вещей, например разработки своих плагинов, стоит использовать более мощные средства. Сам давно перешел на NetBeans.
А в какой программе вы столь изящные стрелочки на скриншотах рисуете?
В программе SnagIt. Там очень удобно делать скриншоты и редактировать их
О! Спасибо, мне тоже это понадобится.
Я использую, QIPShot тоже не менее удобная программа, никаких лишних моментов, все просто и удобно, все под рукой =))))
Привет, спасибо. Думаю, кому интересно тот перейдет по ссылке.
Привет, держи http://www.easybiznes.ru/notepad-plus-plus/
думаю будет хорошим дополнением к твоей статье.
Спасибо.