Думаю, Вы выполнили задание Урок 4. Установка Денвера (Denwer), так как не выполнив предыдущий урок, Вы просто не сможете сделать урок под номером 5. Теперь перейдем к, непосредственной установки самой WordPress, о которой, рассказывал с самого начала ведения блога.
1. Для начала Вам нужно скачать WordPress.
2. Теперь копируете содержимое этой папки в папку, назовем ее, «web» (создаем эту папку сами по адресу D:\Server\home\localhost\www\ . То есть то, что было в скаченном архиве, теперь у нас располагается по адресу: «D:\Server\home\localhost\www\web» . Папки wp-admin, wp-content, wp-includes и другие файлы должны располагаться по следующему адресу: «D:\Server\home\localhost\www\web«, а НЕ В ПАПКЕ WORDPRESS!
3. Теперь Вам нужно запустить локальный сервер Denwer, нажимаем на рабочем столе «Start Denwer
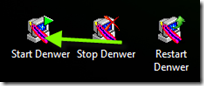
5. Если у Вас Денвер был запущен, перезапустите его, нажав Restart Denwer. Теперь у Вас должны появиться 2 ярлыка около часов:
6. Теперь открываем адрес http://localhost/tools/phpmyadmin/. В браузере откроется программа для создания базы данных.
7. Базу данных называем например «web», и нажимаем кнопку «создать», как показано ниже:
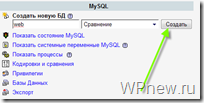
Перейдите в папку по адресу D:\Server\home\localhost\www\web, в которую мы установили WordPress. Теперь нужно найти там файл wp-config-sample.php и открыть через текстовой редактор Notepad++ (скачать Notepad++):
9. Там меняем настройки на следующие значения
// ** Настройки MySQL - Вы можете получить их у вашего хостера ** //
/** Имя базы данных для WordPress */
define('DB_NAME', 'web');
/** MySQL имя пользователя */
define('DB_USER', 'root');
/** MySQL пароль базы данных */
define('DB_PASSWORD', '');
/** MySQL сервер - иногда требуется изменять это значение. например на Мастерхосте */
define('DB_HOST', 'localhost');
/** Кодировка базы данных, используемая при создании таблиц. */
define('DB_CHARSET', 'utf8');
10. Также для безопасности нужно изменить строки, где написано ‘izmenite na unikalnuyu frazu’ (эти строки я показал ниже). И причем их нужно изменить так, чтобы все это было уникально. То есть, не нужно копировать то, что ниже, просто вставьте десяток абсолютно разных английских букв в слова ‘izmenite na unikalnuyu frazu’! Повторяю, совпадений с другими не должно быть, просто вставьте ЛЮБЫЕ буквы, желательно больше 7. У меня эти строки выглядат так (у вас не должно совпадать с моими):
define('AUTH_KEY', 'izmenccfg2sdfsdf34hfghite eto na unikhfghalnuyu frazu');
define('SECURE_AUTH_KEY', 'izmxenrwerifghfhdsfste eto nhdhfga unikalnuyu frazu');
define('LOGGED_IN_KEY', 'izmenfghwssdfsdrewfgixxte eto na ufghfgnikalnuyu frazu');
define('NONCE_KEY', 'izmenitecfghwfsdfsdfsdferwfghfghg eto na ungfhikalnuyu frazu');
11. Теперь заходим во вкладку кодировки и выбираем Кодировать в UTF-8 (без BOM):
12. Далее сохраняем этот файл под другим именем, сохраняем как wp-config.php в ту же папку!
13. После сохранения этого файла в браузере набираете localhost/web и у Вас откроется установщик, делайте все, как показано на рисунке (их можно будет потом поменять, пока сильно не задумывайтесь над именем):
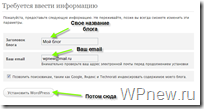
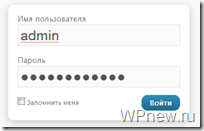
16. Теперь можете зайти в браузере по адресу localhost/web и должен открыться Ваш блог. Он, примерно, выглядит следующим образом:
Поздравляю, Вы установили WordPress (Вордпресс) себе на локальный компьютер! Вы стали на шаг ближе к своей заветной мечте. Я Вам советую пока ничего больше не делать со своим блогом, самое главное сейчас, постарайтесь подумать на какую тему Вы будете писать, и если 100% уверены в своем выборе тематики ведения блога, то рекомендую пока в каком-нибудь простом текстовом редакторе набрать около 10 статей, написанные Вами, и объемом, желательно больше 300 слов, но не слишком большие (думаю, менее 2000 слов), для подсчета слов можете использовать Microsoft Word.
А, если Вы никак не определились со своей темой блога, советую Вам немного подождать, и мы «вместе» выберем тематику для своего блога, проведем анализ и т. д.
Решение всевозможных проблем
Проблема № 1. Возникает следующая ошибка: Warning: Cannot modify header information — headers already sent by (output started at Z:\home\localhost\www\web\wp-config.php:1) in Z:\home\localhost\www\web\wp-includes\pluggable.php on line 865.(что-то подобное).
Решение. Редактируйте все файлы только через программу Notepad++!!!
Проблема №2. Когда пытаюсь зайти на localhost/web пишет что:
Адрес не найден:
Вы попытались получить доступ к адресу localhost/web, который сейчас недоступен. Убедитесь, что веб-адрес (URL) введен правильно, и попытайтесь перезагрузить страницу.
Решение: Выключите Skype (Скайп) — нажмите правой кнопкой на значок скайпа около часов и нажмите Выход. Редактируйте все файлы только через Notepad++!
Проблема №3. Всё повторно сделал по уроку, но после ввода в адресную строку IE браузера localhost/web, установщик не открывается, а открывается страница:
Index of/web
Name Last modified Size Descrition
Parent Directory
wordpress
при клике на wordpress появляется текст: Parse error: syntax error, unexpected ‘<‘ in Z:\home\localhost\www\web\wordpress\wp-config.php on line 24
и Pandy i Skype отключал, и выше изложенные посты изучал, короче, подскажите пожалуйста в чём может быть проблема?
Решение: Файлы wordpress лежали в папке D:\Server\home\localhost\www\web\wordpress, а не в D:\Server\home\localhost\www\web\, исправьте это.
Проблема №4. По адресу localhost/tools/phpmyadmin я пробовал зайти, но появляется пустой белый экран и больше ничего.
Решение. У кого по адресу localhost/tools/phpmyadmin пустой экран (белый) попробуйте удалить свой Денвер и скачать его отсюда: //wpnew.ru/denwer_3.zip. Также проверьте Z:\home\localhost\www, есть ли там папка web? Если нет создайте директорию web в виртуальном диске — Z и скопируйте туда WordPress.
Иные проблемы: «Ничего не получается, попробовал использовать все решения!»
Решение: Закачивать программы (WP,denwer и notepad) именно из 4го и 5 урока, если были ранее скаченные — удалите их.
До встречи на следующих уроках по созданию блога!
_____
Теперь Вы можете перейти к выполнению Урок 6. Настройка блога на WordPress после установки
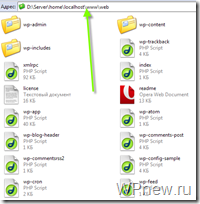

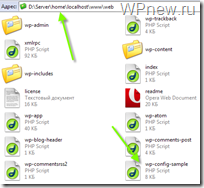

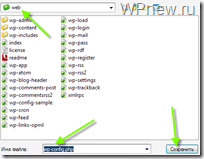
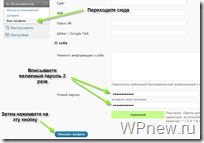
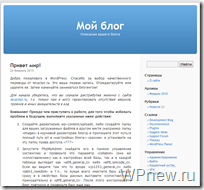


передам хотябы текст:
Listening for connections on localhost:25…
скайра слава богу нет
отключил нод и брандмауэр результат тотже:
посмотре что под шляпой находится
катинку не могу передать так как у вас нет фунции передачи изображений
фигурирует там какая-то цифра :25
у меня пропадало перышко, когда был включен Skype. Попробуйте выключить брандмаузер, и Ваш антивирус, или другие программы требующие соединение с интернетом, если поможет ищите проблемы в Ваших программах (дайте разрешение антивирису, файерволу и т.п.)
Какие результаты, vestlik?
И еще после включения любого браузера перышко
в трее пропадает а шляпа с конвертом остается
Проверил NOD и брандмауэр пропускает
Помогите советом что делать
Застопорилось на открытии сервера Перепробовал кучу советов ни сместа показывает вот так:
Not Found
The requested URL /tools/phpmyadmin was not found on this server.
Apache/2.2.8 (Win32) PHP/6.0.0-dev Server at localhost Port 80
Как вариант, если у кого еще такая проблема будет. Удалить денвер при помощи Uninstall Tools, далее почистить реестр. Пеустановить денвер с правами администратора (ПКМ->Запустить от имени администратора). Иногда проблема может возникнуть если раньше ставили уже отдельно php или другие компоненты из денвера. P.S. не используйте сборки Windows, там порой много чего вырезано.
Показывает так же. ничего не помогает. Хотя винду еще не переставляла, очень не хочется этоделать.
Помню как-то я тоже пробовал установить вордпресс на денвер кучу времени потратил однако получилось. Вроде 1-2 дня ушло , чтоб все получилось. Зато радует что все получилось. Удалял не знаю сколько раз вордпрес и денвер, но все получилось
форум поддержки Denwer:
http://forum.dklab.ru/denwer/
В связи с несовременностью Denwer статья несколько устарела,
но информация по конфигурационным файлам WordPress всё ещё актуальна.