Итак, Вы прошли Урок 5 Установка WordPress. Теперь Вам нужно выполнить основные настройки WordPress, которые необходимо сделать сразу после установки Вордпресс.
Запускаем Денвер (как это делать рассказано в предыдущих уроках, или можете кликнуть по ссылке и откроется первый урок, там объясняется как запустить Денвер (Denwer)). Далее в браузере набираем localhost/web/wp-admin (если Вы в начальных уроках назвали свой блог не «web», то вместо него название того сайта, которое Вы указали при установке WordPress)
Для удобства и компактности рабочего рекомендую Вам сделать следующее: слева нажать на «Панель объявлений», и в правой части «Настройка экрана»:
Далее вылезет окошко, и там убираете галочки, которые Вам не нужны. Лично я оставляю только «Текущее состояние блога« и «Последние комментарии»:
Потом снова нажимаем «Настройка экрана», чтобы скрыть это окошечко.
Настройка ЧПУ (человеко-понятных урлов)
Эта настройку нужно делать в самом начале после создания блога, если для Вас что-то не понятно, просто делайте так, как показано на картинках и так, как я объясняю, со временем сами поймете. Настройка ЧПУ заключается в том, чтобы адрес Вашей статьи выглядел так, чтобы человек мог понять, а по умолчанию в WordPress ссылки выглядят так: http://localhost/web/?p=1 (это адрес тестовой заметки «Привет мир», которая уже есть у Вас). Это не очень удобно.
Давайте же настроем эти ЧПУ. Для этого зайдем «Настройки» —> «Постоянные ссылки (ЧПУ)»:
Там отмечаем «Произвольная структура» и туда вписываем код
/%category%/%postname%.html
Затем обязательно нажимаем «Сохранить изменения». Теперь у Вас в верхней части должно выйти сообщение «Структура постоянный ссылок обновлена». На всякий случай показал на картинке ниже:
Обновлено: очень подробно про WordPress ЧПУ я рассказал совсем недавно (урок 366) и там же вы узнаете более подробно, как избежать проблем.
Активация плагина RusToLat
К сожалению, плагин RusToLat устарел. Настоятельно рекомендую на данный момент использовать плагин CyrToLat вместо него.
Теперь нужно обязательно активировать плагин RusToLat(о плагинах речь пойдет позже, пока не заморачивайтесь что это такое). Для этого нужно перейти «Плагины» —> «Установленные»:
Теперь в списке плагинов находим плагин RusToLat и нажимаем «Активировать»
После этого в верхней части экрана у Вас должна появиться надпись «Плагин активирован».
Теперь на своем блоге можете открыть заметку «Привет мир» и его адрес будет выглядеть так http://localhost/web/privet-mir.html. Согласитесь, намного красивей и понятней.
На этом все, теперь Вы сделали основные настройки WordPress после установки. В следующих уроках я дальше буду обучать Вас делать свой блог, а пока, если есть время, начинайте/продолжайте писать свои статьи в Word/на листочке, если, конечно, Вы определились на 100% о чем будете писать на своем блоге. Чтобы не пропустить обновления блога, чтобы Вы всегда были готовы о появлении новых уроков, заставляю рекомендую Вам подписаться на RSS. Поверьте, Вам работать с блогом будет намного удобней. А если Вы не знаете, что такое RSS, Вам нужно обязательно прочитать статью: Как подписаться на RSS.
До встречи на следующих шагах к приближению к Вашей мечте!
_________________________________
Теперь Вы готовы перейти к 7-ому уроку: выбор тематики для блога.
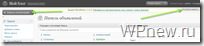
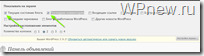
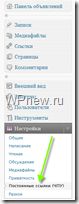
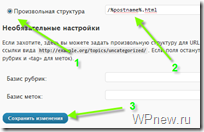
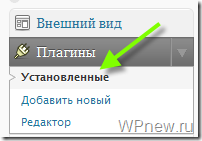
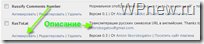



Хорошо так, поша…гово…тово. Только для особо пугливых, шоб сразу не убежали все путя и пр. покорректнее ( ну, вроде, localhost/web/wordpress/wp-admin … а не localhost/web/wp-admin…Шоб тупые не путались (см. предложение 1)
ВОт и отлично! Постараюсь все по полочкам объснить)) главное не стеснятоься что то задавать, вопросы только на пользу. Если один хотя бы спросит, значит не понятно, то уроки буду дополнять, чтобы все было понятно)
Эх, где ж вы раньше были… Я нигде этого не могла найти. Теперь буду пользоваться, а то приходится все изменения в блоге по ночам делать, пока никого нет )))
Спасибо большое! Постараюсь все доходчиво объяснять, буду ждать на страницах всех моих блогов 🙂 Я про твой интересный блог,конечно, не забуду)
Отличный блог! Желаю успешного продолжения! Есть вопрос как вы сделали так что у пользователей фото аватары? В принципе я и сам могу решить эту проблему, но интересно ваше решение.
Есть такая система, называется Gravatar, удачи =) На этом блоге есть статья про эту систему =)
Все и так понятно доходчиво и понятно расписано. Прям все как по полочкам расписано как сделать то или другое действие. Это конечно очень хорошо.
Петр, однако, я буду читать и этот твой блог. 🙂 Я хоть уже целый год в блогосфере, но до сих пор некоторых тонкостей не знаю. А ты очень хорошо и подробно пишешь, глядишь и воспользуюсь тем, что еще не знаю! Удачи этому проекту! 🙂
Блог конечно хороший. Этот блог конечно поможет тем, кто впервые начал осваивать блогосферу с самого нуля и хочет стать крутым блогером.
Всем вновь прибывшим: внимательно смотрите на актуальность материалов.
Всё-таки 8 лет уже прошло с момента публикации Петром 🙂