Всем привет! Сегодня будем разбирать такую тему, как «Почта для домена: Яндекс и Google почта со своим доменом». «Что это?» — спросите Вы. Дело вот в чем: наконец-то я сделал свою почту для домена WPnew.ru, то есть теперь мой основной почтовый ящик будет иметь вид petr@wpnew.ru.
Зачем это нужно мне?
- Хочу «светить» своим брендом. Хотя, как такого собственного раскрученного бренда у меня нету, но все же, хочется, чтобы “wpnew.ru” постоянно стоял в голове у моих читателей и клиентов.
- Хочу, чтобы запомнили мое имя. Чтобы написать мне письмо, придется знать мое имя. Волей-неволей мое имя «впихнется» в Ваш мозг и некоторые не станут называть меня Павлом (многие это делают)
.
- Смотрится красиво и «дорого». Действительно, собственная почта для домена повышает некий статус человека. Например, окончание mail.ru смотрится как-то дёшево, что ли.
Или это мои предрассудки, не знаю, честно.
Если Вам тоже по какой-то причине хочется создать собственную почту со своим доменом, то читайте урок дальше и Вы научитесь делать такую же почту.
Почту для домена я показал на примере двух сервисов: Яндекс (в начале) и Google (в середине урока). Выберите какой почтовый сервис для Вас удобнее и начинайте делать по нему.
Почта для домена
Почта для домена: Яндекс все сделает для Вас!
Почту для своего домена я сначала сделал через Яндекс. Не знаю почему, но я не совсем люблю Gmail, Facebook, а больше предпочитаю Яндекс, Вконтакте. Первые для меня кажутся какими-то жутко неудобными. Но тот факт, что gmail является лучшим почтовым сервисом в мире, да еще то, что многие приложения интегрированы именно под gmail “заставил” мне выбрать почту от Google. Давно хотел перейти на эту почту, теперь же я буду вынужден привыкать к новому почтовому сервису для меня.
Итак, сначала разберем пример с Яндексом (напомню, я создал себе в Google, способ которого описан ниже) .
- Авторизуемся на Яндексе (то есть входим под своим логином и паролем).
- Сначала идем на страницу https://pdd.yandex.ru/domains_add/.
- Там “вбиваете” адрес своего домена:
- Нажимаете на кнопку “Подключить домен” (расположена рядом).
- И ждете. Обратите внимание, что “Проверка подключения домена может занять продолжительное время”. Почему-то этот процесс в моем Google Chrome затягивается на очень долго время, проблему я решил, используя Mozilla Firefox (домен “подключается” моментально, не нужно ждать 3 часа) .
- Дальше в Notepad++ создайте новый документ и вставляете туда текст, который дает нам Яндекс (я выбрал первый пункт для подтверждения прав владения доменом):
- Нажимаете на кнопку “Сохранить” и сохраняете файл под таким именем, как велит нам Яндекс:
- Дальше закачиваете сохраненный файл в корень сайта (туда, где расположены папки wp-admin, wp-config и т.п.):
- Дальше нажимаете на кнопку “Проверить сейчас”:
- Ждете несколько минут (Яндекс перепроверяет присутствие файла раз в 10 минут примерно). Хотя даже необязательно сидеть и ждать, можно смело выполнять “Шаг 2. Настроить MX записи”.
- Если Вы, как и я, покупали домен на 2domains.ru, то выполняйте действия за мной дальше (даже, если Вы покупали не там, шаги будут похожими, просто зайдите в панель управления Вашего доменного регистратора). Заходим в панель управления –> Домены –> Мои домены:
- Там нажимаете левой кнопкой мыши на тот домен, для которого Вы создаете почту:
- В следующем окне выбираете пункт “Управление зоной DNS”:
- На странице, где Вы подтверждали права на управления доменом, берете данные для заполнения:
- И заполняете их в “Управление зоной DNS”:
- Нажимаете “Добавить”. Теперь Яндекс, наверняка, проверил права на доступ к домену, сейчас же нужно будет подождать, пока он проверит MX записи (снова нужно будет подождать минут 10). Там написано “Следующая проверка будет в XX:XX:XX”. Просто обновите страницу, когда наступит “заветная минута”.
- Теперь придумайте логин к Вашему почтовому ящику, то есть то, что будет стоять перед @ваш_домен.ру. Например: “admin”, “my”, ”ваше_имя” и т.п., потом нажмите на кнопку “Добавить”:
- Почта создана! Дальше переходите на главную страницу Яндекса и вбиваете новый адрес почты и пароль:
- Дальше заполняете необходимые данные и нажимаете на кнопку “Завершить регистрацию”:
- Далее нужно указать другой e-mail, которым пользовались до этого, чтобы автоматически перенаправлять письма с другого почтового ящика на новый. Для этого нажмите на кнопку “Добавьте Ваш ящик”:
- Там нажимаете на кнопку “Подключить ящик”:
- Там вводите логин и пароль к старому почтовому ящику, отмечаете галочкой сохранять или нет оригиналы в том ящике, и нажимаете “Подключить”:
- Вот и все! Теперь Вы владелец очень красивого электронного ящика. Все-таки, почта для домена – крутая вещь! Правда?
Google почта для домена
Если Вы предпочитаете Google, то почта для домена данном сервисе будет как никак кстати. Подключить почту “Гугла” также не составит труда (к сожалению, нововведение Гугла: данный сервис стал платным):
- Заходим в Google Apps.
- Вводим свое доменное имя:
- Нажимаем на кнопку “Начало работы”.
- Далее заполняете необходимые данные и нажимаете на кнопку “Далее”:
-
Дальше вводите имя пользователя и пароль. В виде имени пользователя могут быть “admin”, Ваше имя (например, “petr”), то есть это будет слово, которое будет в адресе Вашей электронной почты до знака “@”:
- Вводите слово с картинки и нажимаете на кнопку “Принимаю. Продолжить настройку.”
- Дальше, если Вы вдруг уже были авторизованы на Gmail, в следующем окне нажмите на “Войти в еще один аккаунт”:
- Дальше нажимаете на кнопку “Установить быстро”:
- Дальше переходите во вкладку “Подтверждение права собственности на домен”:
- Нажимаете на кнопку “Далее”:
- Нажимаете на ссылку “этот файл подтверждения HTML”, чтобы скачать необходимый файл:
- Дальше этот скаченный файл помещаете через ФТП в корень блога (туда, где расположены wp-config, wp-admin и т.п.):
- Дальше нажимаете на ссылку, которая подтверждает успешное завершение загрузки:
- А уже дальше нажимаете на кнопку “Подтвердить”.
- Теперь Вы должны увидеть уведомление, что все успешно выполнено, в том окне нужно нажать на “Продолжить”:
- В следующем окне, так как я буду с почтой данного домена работать один, на вопрос “Будут ли другие пользователи домена работать со службами Google Apps вместе с вами?” отвечаю “Нет, только я. (Пропустить сведения для нескольких пользователей.)”. Затем нажимаю на кнопку “Далее”:
- Дальше в следующем окне я оставлю галочку только напротив Gmail и нажимаю на кнопку “Далее”:
- В следующем окне нажимаете “Далее”:
- Потом снова нажимаете на кнопку “Далее”:
- Далее в “Настройки Gmail для домена” на вопрос “Куда Вы хотите перенаправить почту?” отвечаете “Серверы Google”, а затем нажимаете на кнопку “Далее”:
- В следующем окне “Выберите поставщика услуг” выберите пункт “Другое”:
- Дальше выполните пункты №11-13 по созданию почты домена на Яндексе (см. выше). И берем данные, которые дает нам Google для почты домена:
- Вбиваем эти данные в “Управление зоной DNS”:
- Теперь в окне создания Google почты для домена нажимаете на кнопку “Далее”:
- Вас перебросит в новое окно, где нужно авторизоваться уже под новым логином:
- Поздравляю! Вот и все! Теперь Ваш почтовый ящик имеет очень клевый адрес
. Остальные пункты можно не проходить, можете понажимать на кнопки “Сделать это позже”. Чтобы письма со старого почтового ящика попадали автоматически на наш новый, нужно зайти в «Настройки почты» (правый верхний угол) -> Аккаунты -> Сбор почты с других аккаунтов -> Добавьте свой почтовый аккаунт. И просто вбиваете старый адрес электронный почты (в моем случае wpnew@mail.ru) и прописываете пароль. И письма автоматически будут присылаться со старого почтового ящика :).
Как сделать доступ к почте в виде mail.домен.ру
Теперь я расскажу Вам о том, как сделать доступ к почте в виде mail.wpnew.ru(в моем случае). Заходим снова в “Управление зоной DNS” доменного регистратора (см. №11-13 про почтовый ящик на Яндексе) и туда добавляем еще одну запись. А именно:
- Имя поддомена – mail
- Тип записи – CNAME
- Данные (IP, CNAME…) — ghs.google.com.
Теперь зайдите на https://mail.google.com и в правом нижнем углу Вы найдете ссылку “Управление доменом”:
Заходите туда, переходите во вкладку “Настройки”:
Там нажимаете на кнопку “Изменить URL”:
И уже там ставите “точку” на второй строке и вбиваете в поле слово “mail”:
В следующем окне нажимаете на кнопку “Я выполнил эти действия”:
Вот и все! Теперь, когда я перехожу по адресу http://mail.wpnew.ru я попадаю на свой почтовый ящик. Очень удобно!
Заключение:
Уф…. Урок получился непростым, я очень надеюсь, что он Вам поддался. После половины написания статьи я начал жалеть, что не записал видеоурок, не знал, что нужно будет столько графики (иллюстраций и т.п.). Если у Вас все получилось, отпишитесь, пожалуйста, боюсь, может какой-то шаг пропустил… Если же не получилось, тоже напишите в комментариях, разберемся вместе .
Сейчас я думаю, как мне перенести RSS, Google Analytics и др. сервисы на этот аккаунт, чтобы не переавторизовываться по 50 раз. Если будут какие-то советы, оставьте их, пожалуйста, в комментариях.
До скорой встречи друзья!
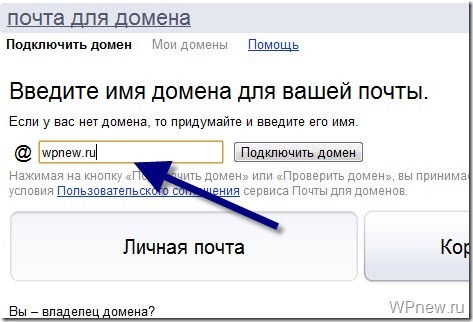
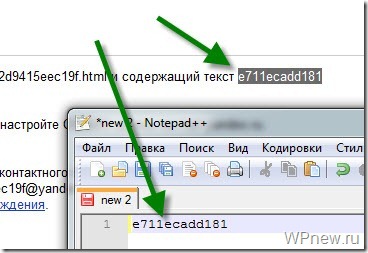
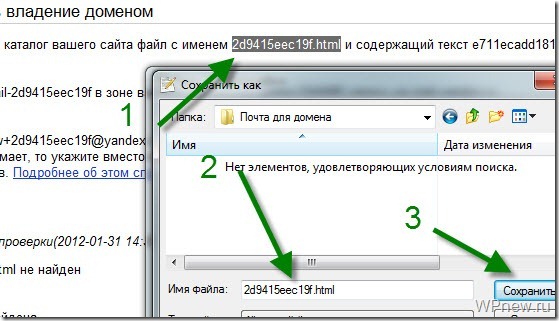
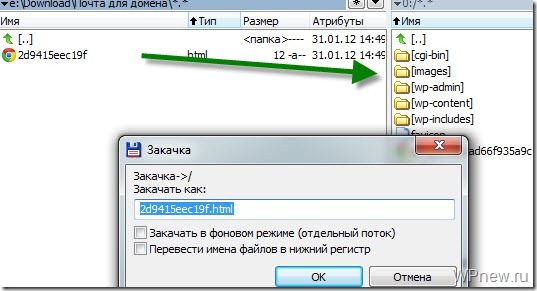
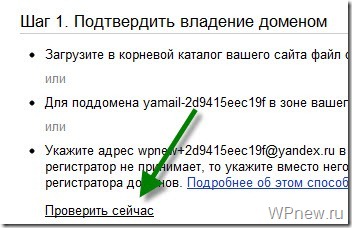
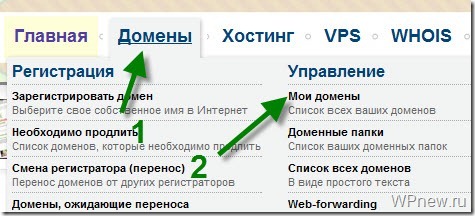
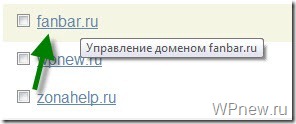
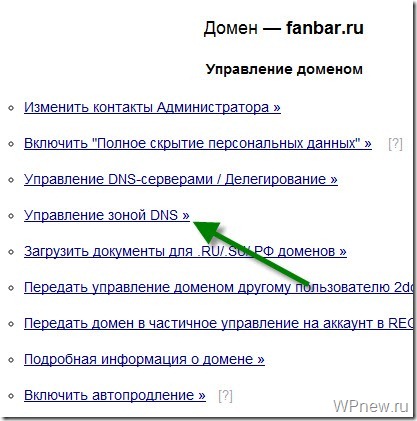
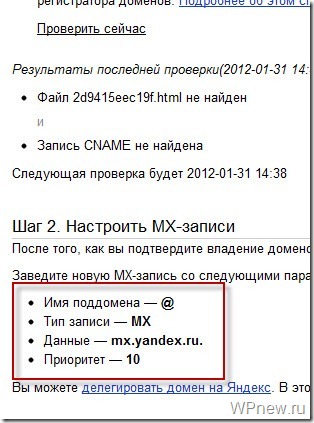
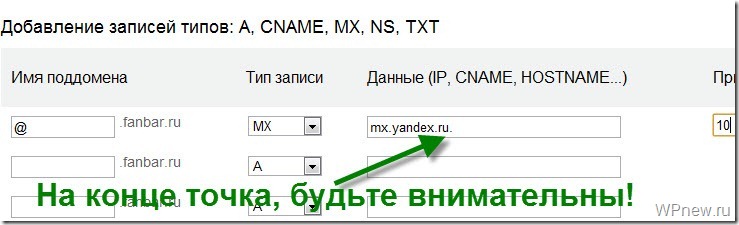
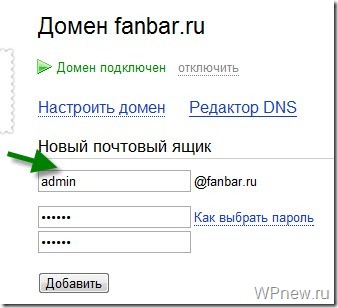
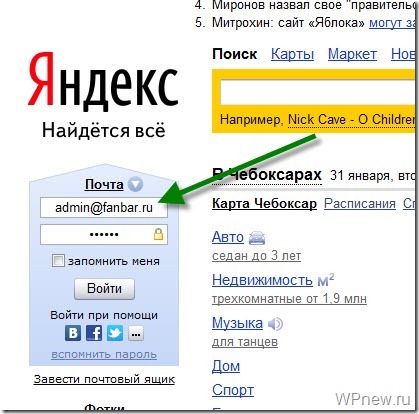
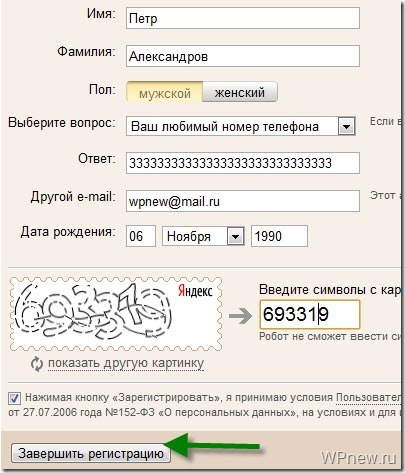
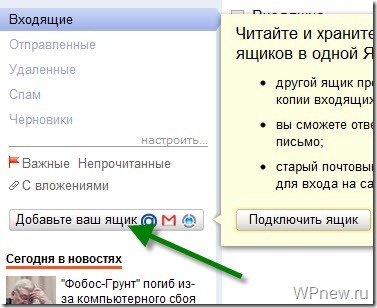
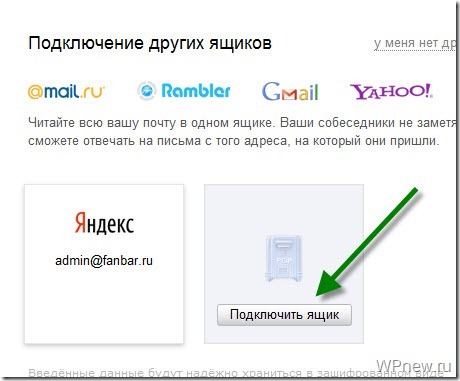
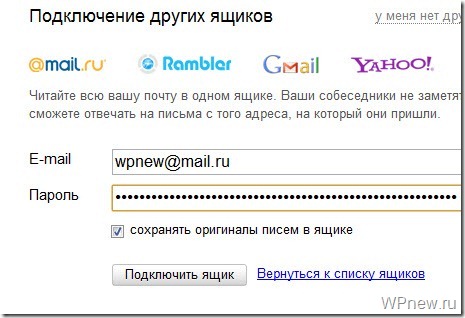
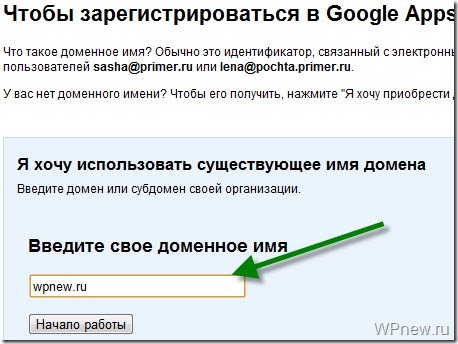
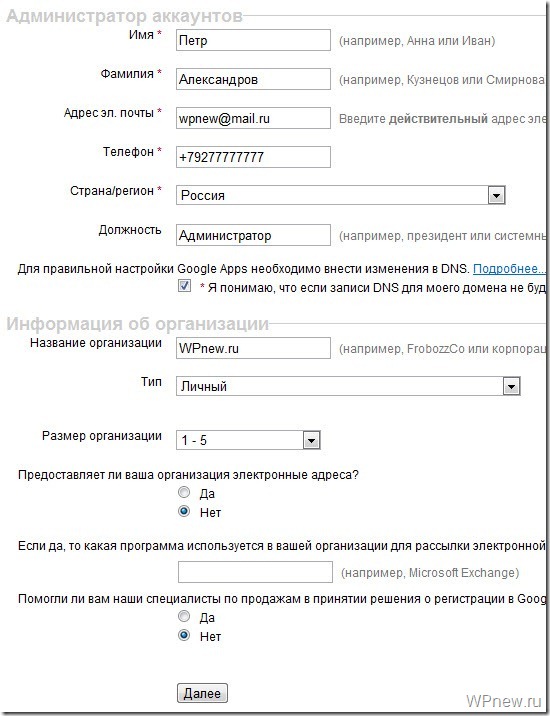
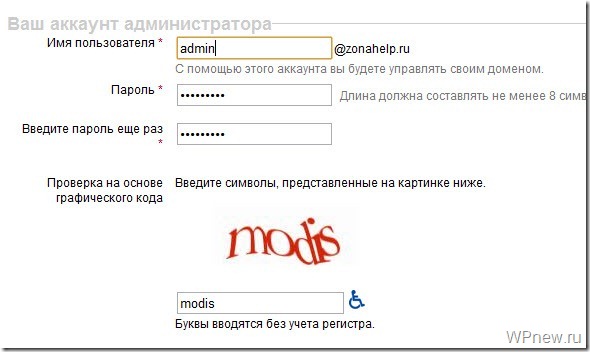
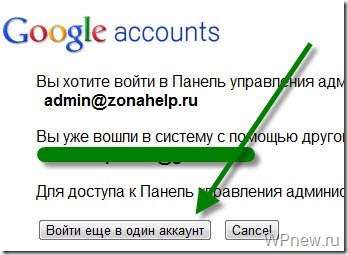
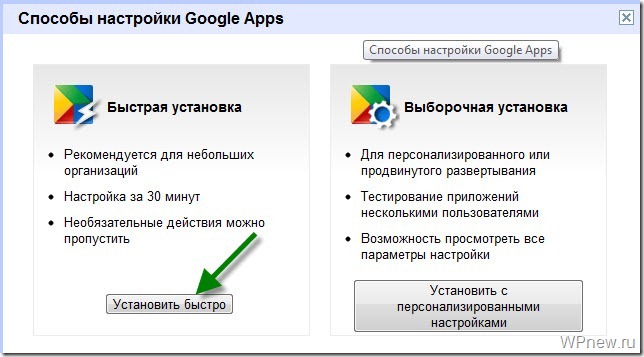
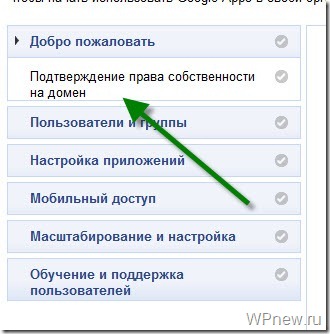
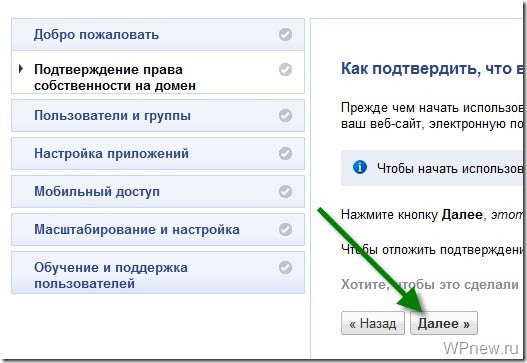
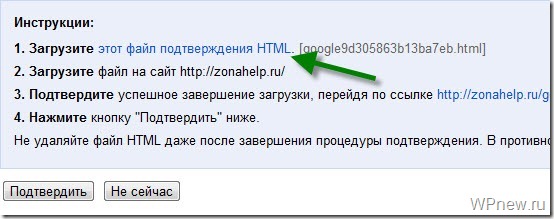
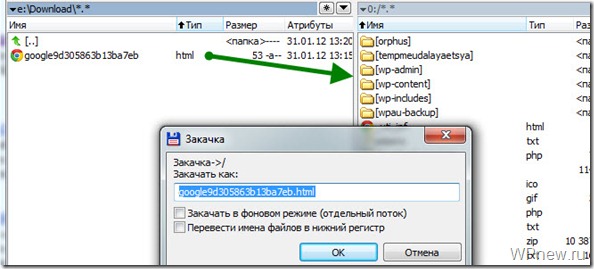
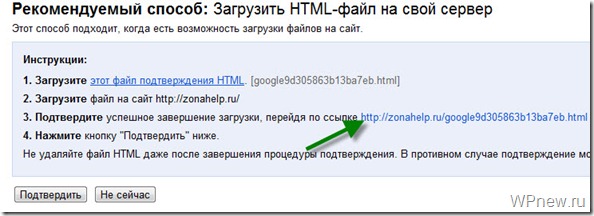
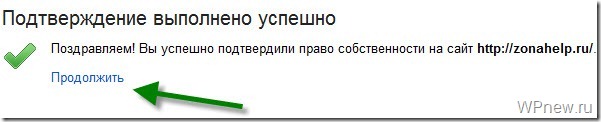
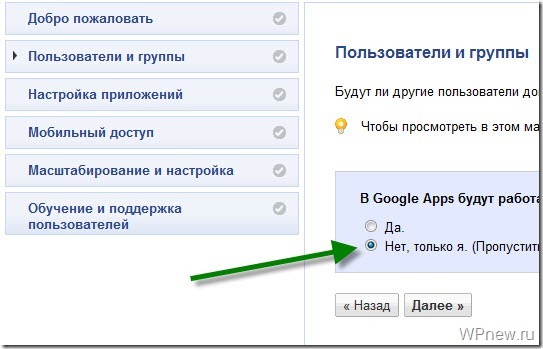
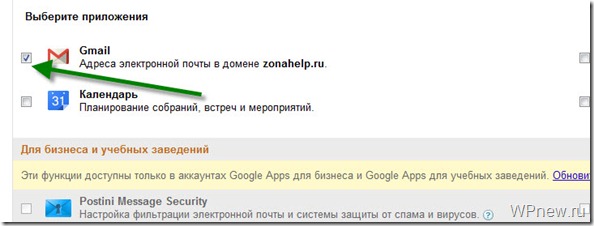
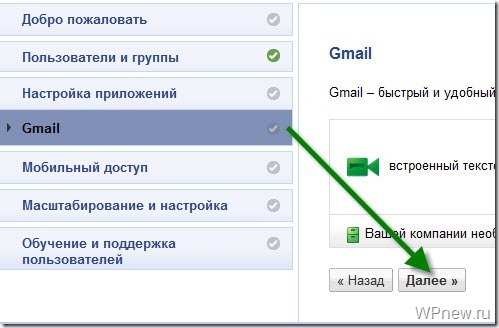
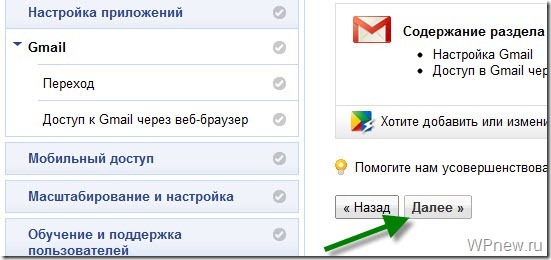
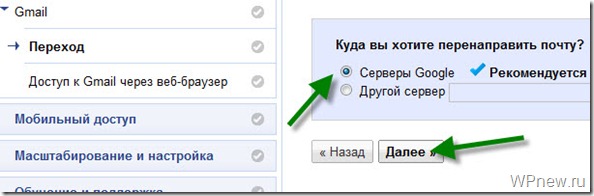
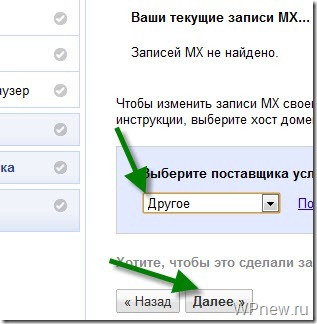
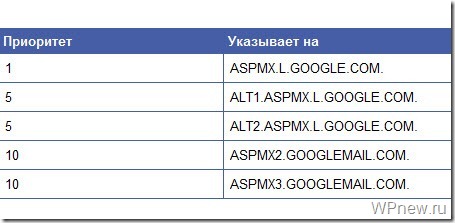
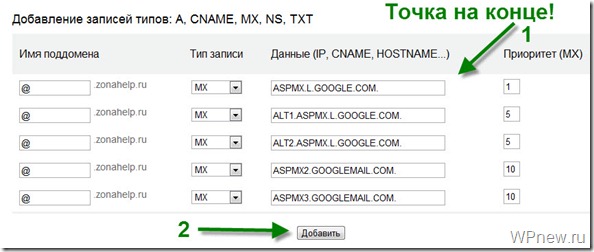
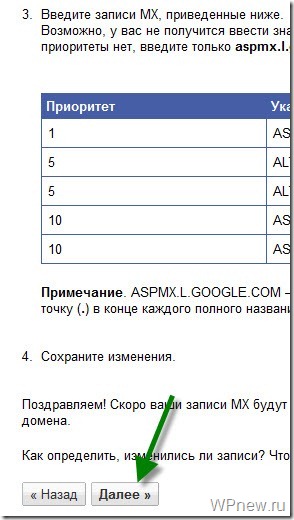
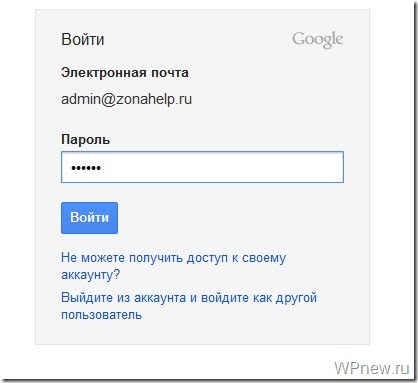
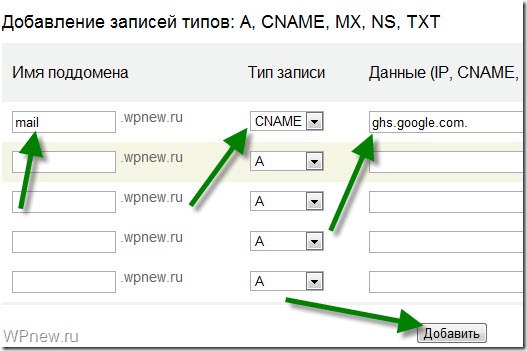
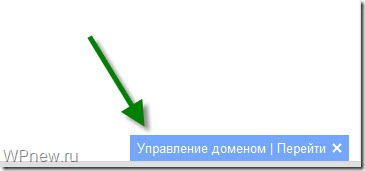
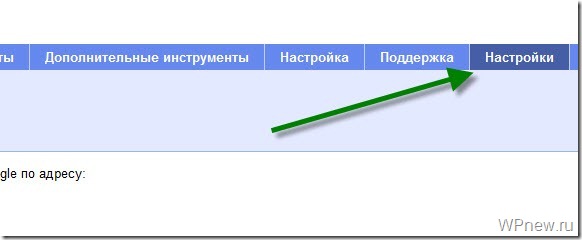
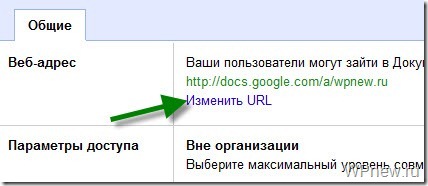
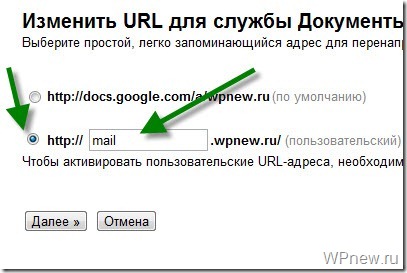
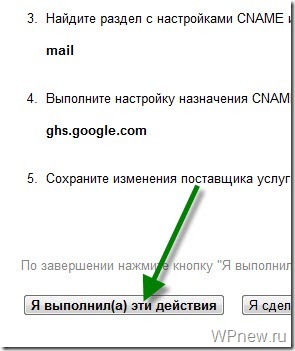



Раньше как то задумывался о подключении почты к домену,однако после прочтенной статьи появилось желание сделать себе красивый email. Спасибо!
Жду-не дождусь марафона. Кстати, для мониторинга сайтов в марафоне можешь использовать sites.pr-cy.ru забьёшь туда все сайты — и всё как на ладони.
Спасибо! Как раз что-то подобное искал.
Надо будет посмотреть на этот сервис! 🙂 Благодарю за обзор! 🙂
П.С.: старался для Петра, а заинтересовал многих! 🙂
урок не прочёл, мне он особо не нужен пока. кстати, ты перешёл на gmail или теперь только эта официальная собственная почта?
Да, я перешел на gmail.
Ну не знаю. Зачем это все? Столько мароки что бы получить то что уже и так давно есть?
Мароки на самом деле не так много, у моего регистратора, например все настройки для Яндекса и Гугла производятся по нажатию одной кнопки.
Зачем нужно? Например я, сделал себе, жене почту на домене с нашей фамилией. Мне так нравится, а раз есть такая возможность то почему бы и не воспользоваться. Каждый сам решает, что ему нужно.
Да всё просто 🙂 Симпатично и реклама ) Зачем клеят наклейки на машину ? Что б красиво было. Зачем номера покупают с именами ? Кто б красиво было 🙂 В общем мысль ясна )
Уф, какой длинный и подробный урок вышел!) Я вот всегда думал, делать такую почту или нет. Может когда-нибудь все-таки и сделаю, но пока и своих обычных достаточно)
пы.сы. уже жду — не дождусь начала марафона)