Спонсор поста: Вы думаете увеличить посещаемость с 2000 до 3000 за 3 месяца не реально? Еще как! Вот ссылка на отличный пост!
Evernote… Данное слово часто используется в последнее время. Что за чудо такое – Эверноут? Скажу сразу, ни в коем случае не игнорируйте данный урок, да и данная программа абсолютно бесплатная! Она может существенно упростить Вашу жизнь. Если даже Вы не вебмастер, обязательно прочитайте данный урок, потому что Evernote в Вашей жизни обязательно пригодится!
Если же вдруг наслышаны о программе Эверноут и не хотите читать данный урок, вот вам ссылка на классный видеокурс.
Evernote – это нечто похожее на текстовый редактор, где можно в одном документе хранить вместе с текстом графические файлы, а также аудиозаписи. Скажу сразу, данную программу я осилил (изучил) раза с 4-го только, то есть начинал его осваивать, не находил места для применения – удалял. Но в моем окружении все чаще и чаще начали говорить про данную программу (в частности в Твиттере). И я каждый раз с энтузиазмом брался изучать данную программу и снова удалял. В итоге с 4-го раза, все-таки, понял, для чего она нужна! 🙂
Я постараюсь медленно, но верно рассказать, зачем она нужна именно ВАМ. Сначала дам небольшую теорию, а потом практику. Если Вы все-таки, не доверяете мне, сомневаетесь в том, что Вам нужен Эверноут, тогда перейдите сразу в конец урока (обойдя процесс установки/регистрации), почитайте то, как Я использую Evernote (пункт “Области моего применения Evernote” – именно эта часть самая интересная и раскрывает всего лишь малую часть возможностей программы).
Главная идея Evernote: запомнить всё. То есть, суть программы в следующем: все идеи, нужные заметки и т.п. записываете в Evernote, а потом среди всей этой “кучи” ищите что-то полезное, ну или вдохновение :).
Особенности Evernote
- Синхронизация.
Это самая главная особенность программы, вот в чем она заключается: ставите Evernote на компьютер и на свой мобильный телефон (приложения есть практически на любой телефон), повторюсь, это абсолютно бесплатно. И то, что Вы запишите (какую-нибудь заметку), к примеру, на телефон, практически моментально появится на сервере, потом как итог – на Вашем компьютере. - Распределение заметок по блокнотам и меткам.
В Вашем Эверноуте будет куча заметок, которые расположены хаотично. Сначала кажется, что среди всего этого мусора найти что-то очень сложно, но это не так. Заметки можно раскидывать по папкам (в Evernote они называются блокнотами), а также задавать метки. Благодаря быстрому поиску очень легко найти необходимое. - Возможность прикреплять медиафайлы.
Очень удобно сохранять фотографии, сделанные с телефона и всякого рода голосовые заметки.
Не пожалейте 2 минуты своего времени, посмотрите это видео, чтобы немного понять смысл Evernote.
[youtube]aNLIccm5fpo[/youtube]
Практика по Evernote
Я почти на 90% уверен, что Вы пока на самом деле очень мало чего поняли. Прекрасно понимаю Вас, но материал для подачи довольно непростой, не знаю с какой стороны подойти. Думаю, лучше сейчас дам практику, а потом советы и рекомендации того, как использовать Evernote.
Крайне рекомендую проделать то, что ниже, Вы оцените все возможности программы и, если она Вам, все-таки, не понравится, не найдете ее полезной (а я уверен в обратном), то можете смело удалять Эверноут.
Регистрация и установка Evernote
- Сначала переходите на официальный сайт Evernote.
- Потом Вам нужно скачать Evernote. Для этого нажмите на кнопку “Загрузить”:
- Пока скачивается программа, рекомендую Вам ознакомиться с кратким руководством.
- Дальше стандартным образом просто устанавливаете программу Evernote. Если вдруг с этим вопросом будут проблемы, то просто внимательно просмотрите вот этот раздел справки (там очень наглядно все изображено, понятней некуда 🙂 ).
- Дальше запустите Evernote (Пуск –> Все программы –> Evernote) и при первом запуске программы нужно будет создать аккаунт (процесс создания аккаунта описан здесь). Выбирайте пункт “Создать бесплатный аккаунт”. Я сам, как и многие сижу на бесплатном аккаунте, возможности практически те же самые (бесплатный аккаунт Вам позарез хватит). Об отличиях платного и бесплатного аккаунта я расскажу в конце урока.
- Дальше откройте Evernote (кстати, симпатичный значок “висит” рядом с часами):
И внутри него попробуйте создать новую заметку. Подробный процесс создания заметки описан здесь.
- Также Вы можете добавить изображения, изменять размеры шрифта и т.п., то есть как в привычном офисном редакторе подобие Word.
Evernote на мобильном телефоне
Дальше обязательно установите Evernote на мобильный телефон! Для этого:
- Переходим по этой странице http://www.evernote.com/about/intl/ru/download/.
- И в правой части подберите приложение под свою модель телефона. Они ВСЕ БЕСПЛАТНЫ:
Для удобства могу привести ссылки на скачивание мобильных приложений:
- iOS;
- Android;
- Blackberry;
- Windows Phone 7;
- Если же Вы владелец телефона на Symbian, то прочтите этот топик.
Веб-клиппер Evernote в браузере
После того, как установили приложение Evernote на свой мобильный телефон, нужно сделать последний шаг, а именно установить Evernote в браузер. Не лишайте себя такого удобства, обязательно добавьте расширение Эверноут в свой любимый браузер. Приведу ссылки, перейдите по одной из них, выбрав свой браузер:
- Веб-клиппер Evernote для Google Chrome.
- Evernote Web Clipper для Mozilla Firefox.
- Web Clipper для Safari.
Как использовать Evernote
Итак, самый сложный процесс пользования великолепным сервисом прошел, а именно процесс регистрации и установки программы пройден! Поздравляю Вас! Теперь я расскажу Вам, как пользоваться Evernote.
1. Кликните 2 раза мышкой на значок Эверноута, который расположен в правом нижнем углу рядом с часами (по умолчанию, Evernote автоматически загружается вместе с загрузкой операционной системы):
2. Для удобства создайте один блокнот, который будет по умолчанию, то есть все заметки, изображения, аудиозаписи по умолчанию будут сохраняться в этом блокноте. Потом, когда у Вас появится время, Вы можете “раскидать” заметки по нужным блокнотам. Поверьте, это очень удобно (иногда просто нет времени, чтобы записанную идею отправить “в нужный” блокнот, подобрать подходящие метки и т.п). Этот блокнот у меня называется “Входящие”.
Чтобы создать новый блокнот в окне программы нажмите на Файл –> Новый блокнот…:
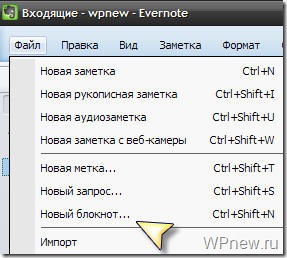
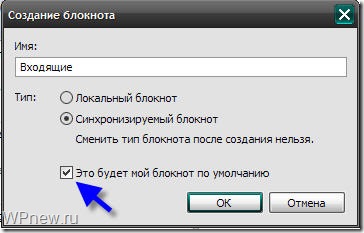

- Заголовок заметки.
- Панель редактирования. Тут можно изменить шрифт, его размер, выделить текст, создать списки и т.д.
- Непосредственно сама заметка. Сюда также можно прикрепить разные файлы (изображения, аудиозаметки и т.п.):
Также можно создать новую аудиозапись, нажав на 1 (см. рисунок выше) и там выбрать иконку микрофона.
- Здесь нужно выбрать блокнот, где будет расположена наша заметка. Блокноты сделаны для того, чтобы все “раскидать” по полочкам, то есть для простоты поиска (подобие обычных папок на компьютере, в которых хранятся некие файлы). По умолчанию будет проставляться тот блокнот, который является “по умолчанию” (извините за каламбур 🙂 ).
К примеру, для данной заметки я бы создал дополнительный блокнот “Новый год” и поместил бы его туда. - Нажав на эту “стрелочку” (отмечена цифрой 5 на 1 рисунок выше), выдвинется дополнительная панель:
Здесь есть кнопка “Добавить метку…”, нажав на нее, подберите подходящие метки или создайте новые (рекомендую не больше 5). К примеру, к данной заметке я бы создал примерно следующие метки: “поздравления”, “праздники”. Метки тоже очень удобны для поиска информации. Поверьте, этой информации через пару месяцев активного использования Evernote у Вас станет очень много и в этом случае Вам помогут те самые блокноты (см. пункт 4) и метки, чтобы найти то, что Вам нужно.
Вот и все! Новая заметка создана. Сохранять ее не нужно (кнопки “Сохранить” как таковой даже нету 🙂 ), потому что идет автоматическая синхронизация. То есть данная заметка через несколько минут появится на сервере, а как итог, и на мобильном телефоне, при его синхронизации с сервером. Если же Вы не можете ждать, и Вам срочно нужно заметки синхронизовать, то просто нажмите на кнопку “Синхронизация” (“горячая” клавиша — F9):
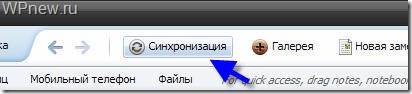
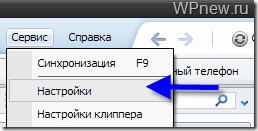
Использование Веб-клиппера Evernote
Теперь разберем такую “клевую” штуку, как Веб-клиппер. Покажу на примере Google Chrome, так как я пользуюсь данным браузером. После установки Веб-клиппера для Chrome (ссылки для скачивания для Вашего браузера находятся чуть выше в этом уроке, см. пункт “Веб-клиппер Evernote в браузере”), появится вот такой значок:
Нажав впервые на нее, откроется следующее окошко:
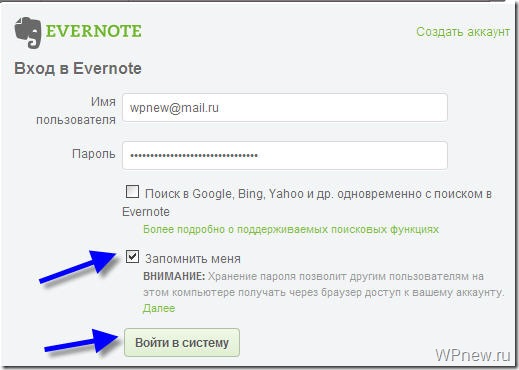
Дальше, если Вы увидите какой-нибудь интересный сайт или страничку, можете сохранить ее адрес в Эверноуте. Просто нажмите на все тот же значок “слона” в браузере и нажмите на кнопку “Сохранить URL”, также можно сохранить всю страницу:
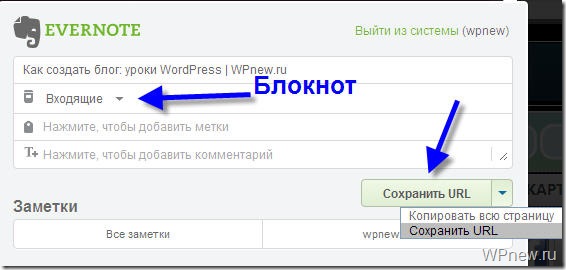
Если Вы также как и я пользуетесь браузером Chrome, то настоятельно рекомендую установить еще одно расширение Evernote Clearly (разработчики обещают, что Clearly очень скоро появится и на других браузерах).
Суть работы приложения следующая: активировав Clearly, Вы имеете возможность читать пост в “чистом виде”, то есть без всякой рекламы, навигации и т.п. Смотрите, его возможности:
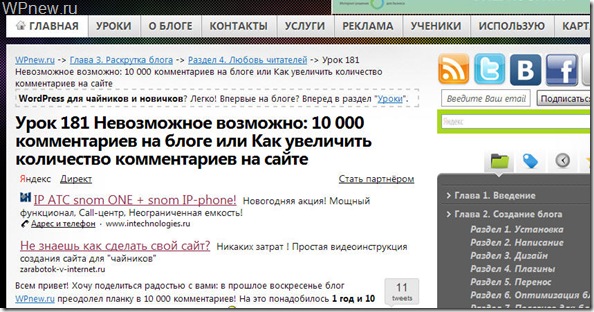
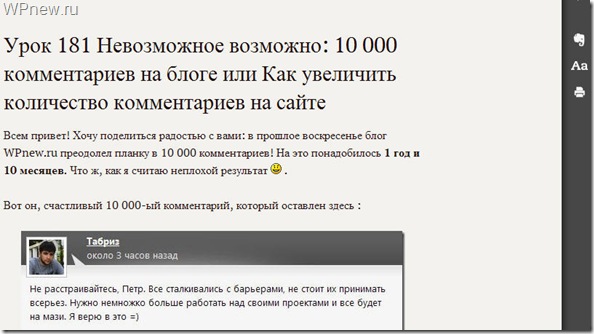
Если Вы используете Google Chrome, Вам нужно обязательно скачать Evernote Clearly.
Использование почты для Evernote
Есть еще одна удобная “фишка” в Эверноуте: для каждого аккаунта создается специальный почтовый ящик и после того, как Вы отправите электронную почту на данный ящик, содержимое письма у Вас появится в Вашем Evernote.
К примеру, когда я начал раздавать бесплатно фильтры для Sape для поднятия тИЦ, ко мне начали приходить куча писем, на котором указано то, какой человек, отправил приглашения на определенные почтовые ящики. Данные письма я просто переслал на почтовый аккаунт в Evernote и вся “база” у меня собрана в одном месте. Уже там, я с легкостью могу отбирать “золотых подписчиков” и отправлять их в заметку “Золотые подписчики”. Удобно!
Или же некие идеи могут Вам прислать на почтовый ящик. Там довольно неудобно хранить и просматривать их, а вот в Evernote все лежит на одном месте. Поэтому, полученное письмо можно переслать по почте в Evernote.
Этот почтовый ящик можно узнать несколькими способами:
1 способ.
На компьютере в программе Evernote перейдите Сервис –> Об аккаунте:

Крайне рекомендую добавить данный почтовый ящик в “Контакты” Вашего телефона и в адресную книгу почтового ящика на компьютере.
2 способ.
- Зайдите на http://evernote.ru
- Авторизуйтесь под своим логином:
- И уже в своем аккаунте перейдите во вкладку Настройки (правый верхний угол):
- И там в пункте “Отправка заметок в Evernote по почте” Вы увидите свой персональный почтовый ящик:
3 способ.
На мобильном приложении Evernote зайдите в Настройки –> Входящий адрес Evernote. Там Вы увидите все тот же почтовый ящик.
Как происходит добавление заметки в Эверноут через почтовый ящик.
Тема электронного письма — это заголовок заметки. Само письмо – это заметка. Также можно сразу же отправить заметку в определенный блокнот и задать метки. Для этого в ТЕМЕ письма сначала задайте заголовок, потом пробел, знак @ и за ним название блокнота, далее снова пробел, знак # и метка.
То есть это выглядело бы следующим образом:
Тема письма:
Поздравления с Новым годом @Новый год #праздники #поздравления
Содержание письма:
Поздравить с Новым годом:
- Шефа;
- Научного руководителя в Университете;
- Родственников в Москве.
Более подробно об использовании почтового ящика в Evernote, читайте тут.
Evernote и Twitter
Также Evernote можно связать с Twitter. Тоже очень интересная функция: вы отправляете личное сообщение в Твиттере определенному аккаунту, и данное сообщение появится в Вашем Evernote.
Как связать Evernote и Twitter очень подробно рассказано здесь.
Области моего применения Evernote
Хм, вот мы и дошли до самого интересного :). Я Вас заставил потратить некоторое время на “разбирательство с этим чудом”, но у многих могут возникнут вопросы: “А зачем, собственно говоря, мне это нужно? Я жил без Evernote и буду дальше жить без него”. Хм, постараюсь Вас личными примерами убедить в том, что Эверноут существенно облегчит Вашу жизнь и сэкономит кучу времени.
1. Документы в Evernote.
Итак, первое, что я сделал, это “засунул” в Evernote отсканированные/сфотографиронные копии моих документов. После того, когда мне исполнилось 21 год, я все никак не могу запомнить серийные номера моего паспорта. Теперь же, когда мне их нужно узнать, я открываю Evernote на своем мобильном, нахожу блокнот “Документы”, заметку “Паспорт” (или просто пользуюсь поиском). Вот и все, все “цифры” как на ладони. Аналогично с ИНН, студенческим билетом и т.д.
2. Туризм.
Теперь, когда я еду в незнакомый мне город, я просто не представляю свою жизнь без Evernote. У меня есть блокнот “Города” и в нем расположены блокноты по названию городов (да, в Эверноуте блокнот можно “засунуть” в блокнот, подобие подпапки; как это сделать расскажу чуть ниже).
К примеру, в последнее время я часто езжу в Казань (понравился этот город 🙂 ). Да, после нескольких поездок я более-менее ориентируюсь там, но когда приезжал в первый-второй раз, этот город был для меня “темным лесом” :). Что я сделал? Заранее на компьютере находил маршруты до пункта назначения, делал скриншоты (фотографировал указанный участок монитора) и сохранял в Evernote.
Также в Evernote я отправил:
- время отправки/прибытия автобусов;
- номера такси, гостиниц (неудобно хранить на телефоне десяток номеров, в которые звонишь 1-2 раза в год).
- отправил адреса/телефоны кафешек, баров.
- отправил фотографии, имена и фамилии блоггеров, с которыми я бы хотел познакомиться на SEO конференции в Казани. Напомню, подобные мероприятия я посещал впервые и никого не знал. Так вот по дороге в Казань, в автобусе я “изучал” блоггеров (имена, фамилии, фотографии, адреса блогов) :). Также я “сфоткал” и отправил в Evernote их визитки, чтобы не собирать в карманах “макулатуру”.
3. Сайты.
Конечно, я очень активно использую Evernote для своих сайтов. Например, в данный момент я хочу поменять дизайн для ZonaHelp.ru. Так вот, в Эверноуте у меня есть блокнот, под название ZonaHelp.ru (и так для каждого сайта). В этом блокноте я создал заметку “Дизайн для Zonahelp” и в нее с помощью Веб-клиппера (что такое веб-клиппер см. выше) помещаю адреса шаблонов (URL), таким образом у меня сформировался список.
Также, зайдя на некоторые сайты, можно увидеть “клевые штучки”, которые хотелось бы использовать в будущем на своих сайтах, такие “штучки” я моментально отправляю в Evernote. И уже потом, сижу, изучаю все, просматриваю шаблоны, добавляю некие комментарии и идеи, которые пришли мне во время поездки в Университет (телефон же всегда с собой 🙂 ). Очень удобно!
4. Полезная информация.
Когда создаю очередной блог, приходится повторять одни и те же действия. К примеру, устанавливать одинаковые плагины. Но, как известно, в некоторых плагинах требуется ввести php код в шаблон. Раньше судорожно приходилось искать в уроках те самые коды или в Яндексе, а теперь же я просто открываю Evernote и в поиске ввожу, например, “Постраничная навигация”.
Тут же “выскакивает” заметка про плагин WP Page Numbers. Уже в ней есть ссылка на мой же урок про это плагин, ссылка на скачивание плагина и php код, для вывода постраничной навигации. Это то, что нужно!
Поверьте, это чертовски удобно! Таких “интересных” кодов, всяких плагинов в моем Evernote с каждым днем становится все больше и больше.
5. Кошельки.
Также у меня есть блокнот “Кошельки”. Там разные заметки под названием “Webmoney”, “Яндекс Деньги”, “Платежные реквизиты для Сберкарты” и т.п. Если номера webmoney кошельков еще можно просто записать в контакты телефона, но вот реквизиты для карты – невозможно (ИНН банка, ИНН получателя, расчетный счет, БИК банка и т.п.).
Так как в последнее время (с приобретением iPhone) я очень часто использую мобильную почту, данный блокнот для меня очень полезен.
6. Книги.
Как я уже говорил, я в последнее время пристрастился к книгам. И во время чтения, некий абзац (какая-нибудь интересная мысль автора) так и хочется куда-то записать, чтобы потом подумать над ним. Раньше я переписывал нужное на бумажку или в Word. Но в обоих случаях все это терялось, забывалось.
А сейчас я просто выделяю этот самый абзац и отправляю в Evernote. Потом в блокнот “Книги”, там название заметки=название книги и читаю то, что мне нужно, причем в любом месте: в транспорте, перед сном, на компьютере и т.п. Не правда ли здорово?
7. Покупки.
Также у меня есть блокнот “Купить”. Смотрите, как я его использую: допустим я собрался покупать автомобиль. Как известно выбор непростой, нужно везде “перелазить”, посмотреть что к чему. Так вот, просматривая сотни вариантов и интересные страницы, “кандидатов”, которые удовлетворяют моим требования (марка, цена и т.д.), я отправляю в Evernote (ссылки) в блокнот “Автомобиль”.
Или же возьмем другой случай. Нужно посетить продуктовый магазин и купить кучу всего на Новый год. Запомнить все – просто не реально. И снова к нам в помощь приходит Evernote :).
Создаем новую заметку под названием “Продукты на Новый год” и пишем список, который можно “отметить, как сделано”:
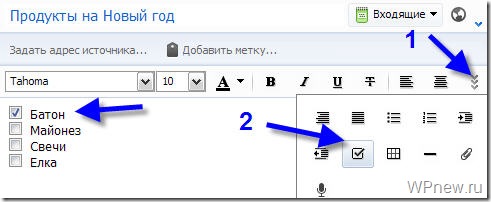
8. Учеба.
Также Evernote очень сильно помогает мне в учебе. Раньше, когда задавали что-то (какой-то там реферат), я записывал куда попало, то есть в какую-то тетрадь, к примеру. И после того, как пройдет месяц, настает время писать тот самый реферат, я начинаю искать во всех тетрадках эту запись (тему реферата). Как итог, потрачено кучу времени и еще не известно, не отдал ли я эту тетрадку кому-нибудь. А сейчас же все просто :).
Также у меня есть блокнот под названием “Диплом”. Там я собираю весь материал для диплома, записываю разные идеи, которые приходят ко мне где попало. И благодаря Эверноуту ничего не теряется и все расположено в одном месте!
9. Шаблоны.
Также очень удобно хранить в Evernote шаблоны писем, к примеру. Как Вы помните, совсем недавно мой блог попал в Яндекс Каталог. И в связи с этим, я начал меняться ссылками с сайтами, которые расположены в моей рубрике. Так вот я создал шаблон письма и отправляю предложения владельцам сайтов.
Угадайте, а что я делаю, чтобы не дублировать письма-предложения по случайности? Правильно, адреса сайтов, которым я предлагал партнерство, добавляю в Evernote :).
10. Будущее.
Также у меня есть очень интересный блокнот, который носит название “Будущее”. Там у меня собираются идеи для будущего дома, квартиры, машины, для свадьбы наконец :).
11. Прочитать/скачать.
Еще один полезный блокнот в моем Evernote, это блокнот под название “Скачать”. Туда я скидываю названия фильмов, музыки, книг, которые нужно скачать/посмотреть/прочитать. К примеру, кто-то в моем окружении советует посмотреть мне какой-то классный фильм, я мигом достаю телефон, открываю Эверноут и создаю новую заметку (или аудиозапись).
Также я сюда скидываю какие-то ссылки на интересные статьи блоггеров, чтобы прочитать их в свободное время.
12. Размышления.
Есть еще один необычный блокнот в моем Эверноуте. Называется он “Размышления”, куда я записываю свои мысли. Это могут быть результаты каких-то экспериментов и т.п. Вот пример одной из заметок, которая входит в данный блокнот (только не смеяться 🙂 ):
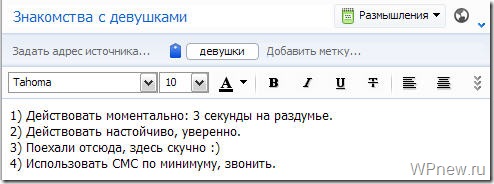
Итог
В общем, Evernote можно применять как угодно и где угодно. Если же Вам были полезны советы, по использованию Evernote и Вы хотите еще почитать истории, как люди используют Эверноут, перейдите по этой ссылке https://www.evernote.com/pub/evernote/ru_tips/ и нажмите на кнопку “Привязать к моему аккаунту”:
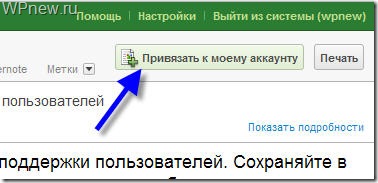
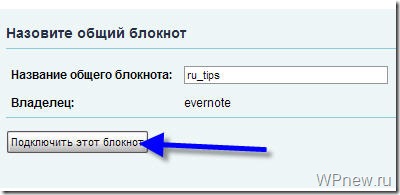
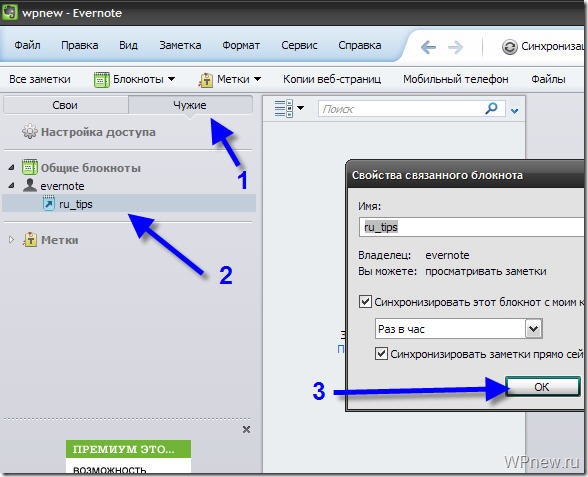
И в этой общей заметке Вы найдете кучу советов и рекомендаций по использованию Evernote от обычных людей с разными профессиями (фотографы, журналисты, блоггеры и т.п.):
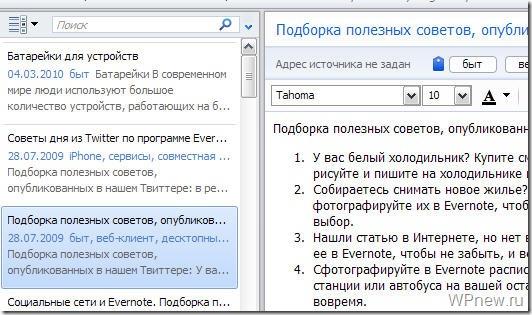
Вы все еще читаете? 🙂 Не устали? Поздравляю, практически все :).
Я обещал показать, как можно блокнот “засунуть” в блокнот.
Просто перетащите необходимый блокнот в другой блокнот (как будто ярлык суете в папку):
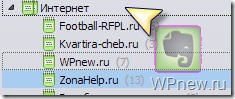

- Пользуюсь всего в районе 3-х месяцев;
- Для чего нужно “сиё чудо” понял только раза с четвертого (а так в первый раз устанавливал еще весной, по-моему).
- За 3 месяца создано 171 заметок;
- Чем больше пользуюсь Evernote, тем больше и чаще заметок создается в ней.
Теперь, наверное, вопрос, который волнует многих, кто дочитал до сюда: чем отличается платный аккаунт от бесплатной версии?
В бесплатной версии аккаунта объем данных, который передается на сервер, в месяц не может превышать 60 Мб. Хотите, верьте, хотите, нет, но мне это вдоволь хватает. Фотографии на телефоне, которые отправляю в Evernote, весят немного, поэтому недостатка в бесплатной версии я еще не наблюдаю.
Но чувствую, такими темпами, я начну ОЧЕНЬ активно использовать Эверноут, и мне этих 60 Мегабайт в месяц не будет хватать и придется перейти на платную версию. Но, поверьте, я не пожалею 45$ в год на оплату такой великолепной программы.
Обо всех отличиях платной версии от бесплатной, читайте здесь.
Если же Вы, к примеру, хотите подобрать новую шапку для сайта (тут при сохранении URL довольно не удобно будет делать выбор), можно добавлять изображения сразу в заметки не беспокоясь о Мегабайтах. Для этого просто создайте дополнительный ЛОКАЛЬНЫЙ блокнот:
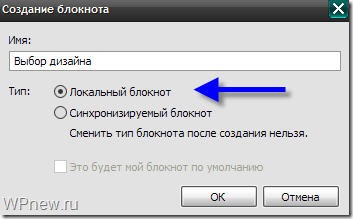
Заключение
Друзья, поверьте – это никакая не рекламная статья, просто я хочу, чтобы ВСЕ читатели моего блога стали пользоваться Evernote. Если Вы действительно начнете ее использовать, я уверен, что все 100% использовавших будут благодарны мне (если, конечно, узнали о данной программе впервые от меня) :).
Если же вдруг программа Вас очень заинтересовала и Вам мало информации по этой великолепной программе, тогда вот классный видеокурс по Evernote.
Помните всё! ;).
P.s. Прошу прощения за то, что в последнее время выходит мало уроков: последняя сессия в университете и новогодние корпоративы на работе… А так, я надеюсь, урок не слишком утомил Вас и оказался полезным :).
Спасибо за внимание, до встречи на следующих уроках!
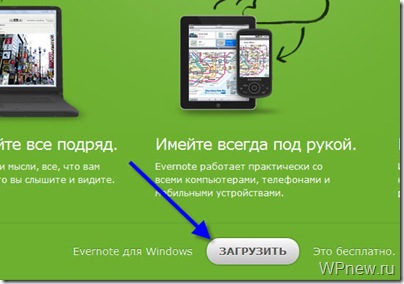
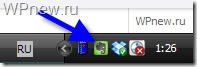
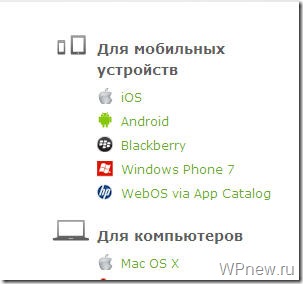
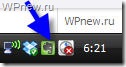
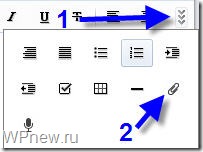
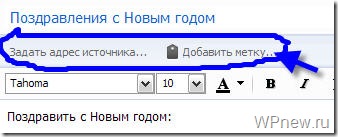
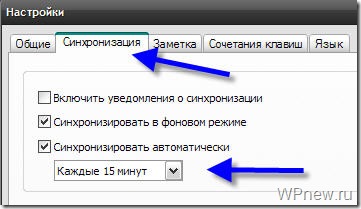
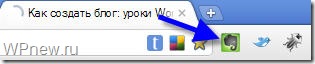
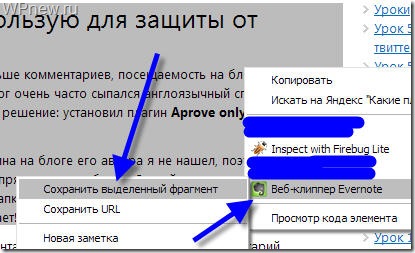
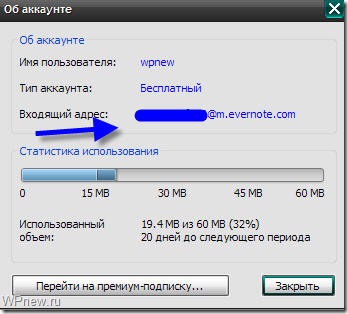
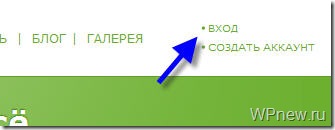
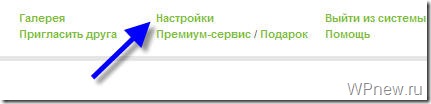
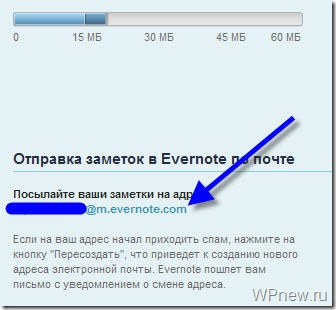

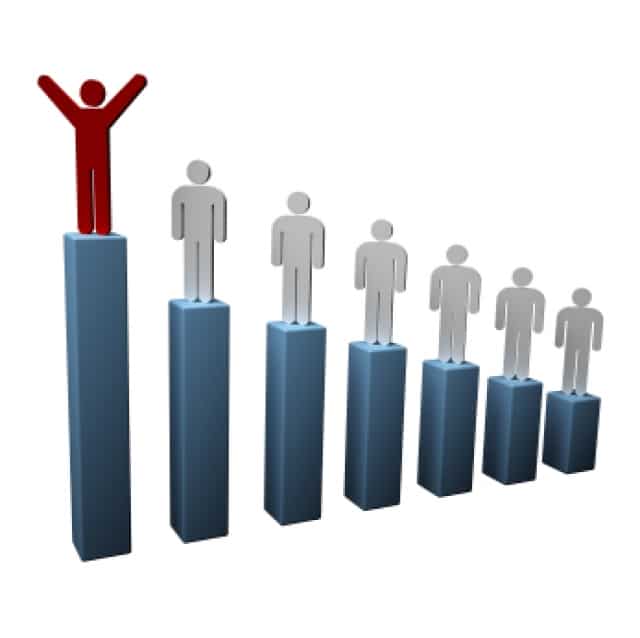

Хм, ну думаю эта программа больше подойдет тем, у кого не хватает времени читать нужную информацию в онлайне. Пока что мне она ни к чему, но на будущее думаю пригодится.
Я хотел спросить вот что. Как история домена влияет на продвижение сайта и индексацию поисковиками? Просто взял нечаянно домен с историей, уже почти неделя прошла, а в индексе даже главной нету, что в гугле, что в яндексе.
И еще, тот роботс, который вы давали. В панели инструментов гугла пишет, что он заблокировал 67(!) ссылок. Это откуда? Сайт ведь новый?
Спасибо.
1) Если история плохая, то будет тяжело в продвижении. Лучше покупать домены без истории.
2) Robots заблокировал сстраницы меток, рубрик, архивов и т.п. Такого ненужного «мусора» для поисковиков в WordPress много.
После того как написал вам, главная проиндексировалась гуглом. Но только главная за неделю… И еще, Яндекс мне написал следующее: «Сайт был недоступен для нашего робота, поэтому не был проиндексирован.» Обратился в тех. поддержку, сделали стандартную отписку типа «ждите в течении двух недель». Но с одной интересной деталью: «Однако, после анализа и классификации страниц Вашего сайта наши алгоритмы приняли решение ограничить его в поиске.» Что значит ограничить в поиске? Это история домена сказывается?
Также написал хостеру, мне ответили, что тот файл, который нужно загрузить в корень блога для подтверждения прав на сайт пустой. А разве его нужно чем-то наполнять?
Вот теперь сижу думаю, или домен менять, или ждать…
Почитал на форумах, так там говорят, что «ограничить его в поиске» — это АГС. Что скажите? От пошлого владельца домена осталось?
Я бы на Вашем месте не заморачивался, а просто купил бы новый домен, пока нечего терять и без истории.
Я наверно так и сделаю. А с этим доменом что делать? Его можно где-нибудь продать? Есть такие сайты?
Еще такой вопрос. А как точно узнать, есть ли у домена история? Просто проверял через веб-архив, показало, что вроде бы истории нет. Потом вбил адрес сайта в кавычках в гугле, выдало кучу страниц с упоминанием этого домена и сам сайт даже (правда он не открылся, т.к. его уже не существует).
Посоветуйте, как лучше всего проверять и где?
Ого, вот это огроменнейшая статья.
Пользуюсь chrome notepad — для хрома миниблокнотик. очень удобно.
Сам заметил, что статью, по-моему, слишком растянул 🙂
да не, как раз такие подробные статьи как раз в тему)
Хочу попробовать на Айпаде. Но как то стрёмно всё своё » барахло» выставлять на всеобщий обзор. ( мне кажеться все эти хранилища бесплатные для всемирной слежке за людьми).
Я, тоже как только увидела, первое что подумала6 «Уго! Петь, ну ты даёшь! Как обычно огромные и нужные статьи пишешь :)». Я с этим буду ещё долго разбираться 🙂
Да, прога отличная. Помимо прочего, храню в ней интересные статьи из сети. Даже если сайт перестанет существовать, сохраненная статья в еверноте останется.
А покупать лучше через softkey, там скидка приличная сейчас. Не сочтите за рекламу)
Ух, статья шик:) Программа впечатляющая, и конечно же очень хорошо, что есть синхронизация. С компьютера написал, а потом сиди на телефоне в любом месте читай — удобно.
Спасибо Вам, Пётр! Именно то что искал!!! СПАСИБО!!
Пожалуйста 🙂
Здравствуйте, Пётр! У меня к вам вопрос такого плана:
При загрузке моего блога выдаёт вот такое:
Fatal error: Out of memory
Что мне делать? Помогите, пожалуйста!
в Эверноуте есть функция «сортировать» ? чтоб последняя изменённая заметка была наверху? скачал УГугл Кип, так там нет этой простейшей функции…